জন্য অন্তর্নির্মিত দোকান অ্যাপ্লিকেশন উইন্ডোজ 10 এটি মুক্তির পর থেকে একটি বিশাল সাফল্য হয়ে উঠেছে। এটি ব্যবহারকারীদের নিরাপদে এবং নির্ভরযোগ্যভাবে নতুন, তৃতীয় পক্ষের অ্যাপ্লিকেশন ডাউনলোড করতে দেয়। যাইহোক, সফ্টওয়্যারটিকে যতটা সম্ভব সুগম এবং অ্যাক্সেসযোগ্য করার জন্য মাইক্রোসফ্টের সর্বোত্তম প্রচেষ্টা সত্ত্বেও, এটি নিখুঁত নয়।

আপনি যদি রিসেট করেন বা Windows স্টোরের ক্যাশে ফাইলগুলি করেন তাহলে Windows স্টোরের সমস্ত ক্যাশে ফাইল সাফ হয়ে যাবে। এটি আপনার সাইন-ইন বিশদ সহ আপনার ডিভাইসে অ্যাপের ডেটা স্থায়ীভাবে মুছে ফেলবে। যাওয়া Settings> System> Apps & features> Store> Advanced options> Reset এ ক্লিক করুন .
আমরা মাইক্রোসফ্ট স্টোর ক্যাশে পরিষ্কার এবং মুছে ফেলার এই প্রক্রিয়াটি নীচে এখানে বিশদভাবে আলোচনা করি।
মাইক্রোসফট স্টোর কি?
মাইক্রোসফ্ট স্টোর, কখনও কখনও উইন্ডোজ স্টোর নামে পরিচিত, মাইক্রোসফ্ট দ্বারা তৈরি একটি অ্যাপ্লিকেশন। এটি Windows 10-এর প্রতিটি দৃষ্টান্তে আগে থেকে ইনস্টল করা হয় এবং এটি সাধারণ পরিস্থিতিতে সরানো যায় না। এর প্রাথমিক উদ্দেশ্য হল ব্যবহারকারীদের স্বাচ্ছন্দ্যে অনুমোদিত, নিরাপদ অ্যাপ্লিকেশনগুলি অর্জন করার অনুমতি দেওয়া।
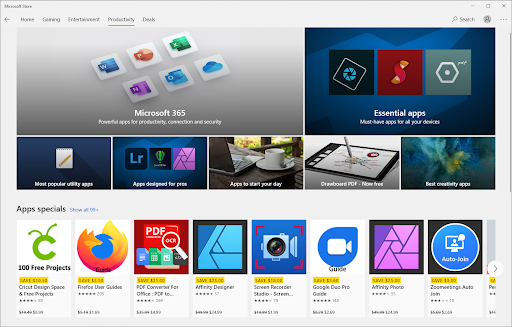
মাইক্রোসফ্ট স্টোরে তাদের অ্যাপ্লিকেশনগুলি প্রকাশ করার আগে বিকাশকারীদের একটি স্ক্রিনিং প্রক্রিয়ার মধ্য দিয়ে যেতে হবে। এটি মার্কেটপ্লেসকে নিরাপদ করে তোলে, আপনাকে উদ্বেগ ছাড়াই ব্রাউজ করার অনুমতি দেয়, এমনকি যদি একটি অ্যাপ্লিকেশন বিনামূল্যে ডাউনলোড করা যায়।
অন্যান্য অ্যাপের মতোই, Microsoft স্টোর আপনার অভিজ্ঞতাকে আরও ভালো করতে ক্যাশে প্রযুক্তি ব্যবহার করে। দুর্ভাগ্যবশত, ক্যাশে ক্ষতিগ্রস্ত হলে এটি ত্রুটি এবং সমস্যা হতে পারে। ভাল জিনিস হল আপনি সহজেই মাইক্রোসফ্ট স্টোর ক্যাশে রিসেট এবং সাফ করতে পারেন। শুধু নীচের নির্দেশাবলী অনুসরণ করুন।
উইন্ডোজ 10 এ কীভাবে মাইক্রোসফ্ট স্টোর ক্যাশে সাফ এবং রিসেট করবেন
মনে রাখবেন যে নীচের পদ্ধতিগুলি সম্পাদন করার জন্য আপনাকে প্রশাসনিক অনুমতির প্রয়োজন হতে পারে৷
উইন্ডোজ অডিও ডিভাইস গ্রাফ বিচ্ছিন্নতা সিপিইউ
সাহায্য দরকার? আমাদের চেক আউট উইন্ডোজ 10-এ স্থানীয় ব্যবহারকারীকে কীভাবে প্রশাসক করা যায় গাইড
পদ্ধতি 1. চালান WSReset.exe
দ্য WSRসেট টুলটি মাইক্রোসফ্ট স্টোরের সাথে আসে। এটি আপনার অ্যাকাউন্টের সেটিংস পরিবর্তন না করে বা আপনার ইনস্টল করা অ্যাপগুলিকে মুছে না দিয়ে অ্যাপ্লিকেশনটিকে পুনরায় সেট করে৷ এটি সম্ভবত মাইক্রোসফ্ট স্টোর ক্যাশে মুছে ফেলার দ্রুততম উপায়।
- আপনার চলমান সমস্ত Microsoft স্টোর অ্যাপ্লিকেশন বন্ধ করুন।
- ম্যাগনিফাইং গ্লাস আইকনে ক্লিক করে আপনার টাস্কবারে সার্চ বারটি খুলুন। আপনি এটি সঙ্গে আনতে পারেন উইন্ডোজ + এস কীবোর্ড শর্টকাট।
- টাইপ করুন wsreset এবং কমান্ডটি চালানোর জন্য প্রথম অনুসন্ধান ফলাফলে ক্লিক করুন।
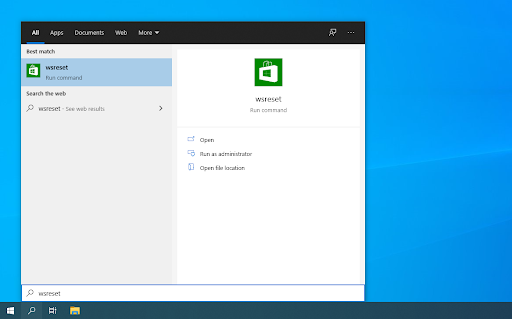
- একটি খালি কমান্ড প্রম্পট উইন্ডো খুলবে। এটি খোলা রাখুন এবং প্রায় 30 সেকেন্ড অপেক্ষা করুন এবং এটি স্বয়ংক্রিয়ভাবে বন্ধ হওয়ার জন্য অপেক্ষা করুন।
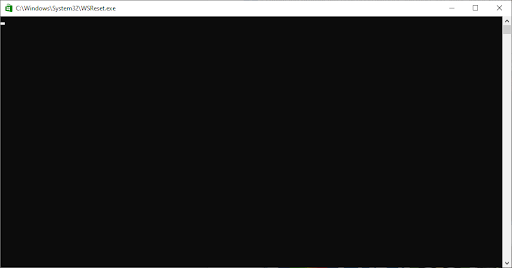
- কমান্ড প্রম্পট বন্ধ হওয়ার পরে, মাইক্রোসফ্ট স্টোর চালু হবে, যা এখন রিসেট করা উচিত। আপনার সমস্যাগুলি সমাধান করা হয়েছে কিনা তা পরীক্ষা করুন।
পদ্ধতি 2. সেটিংস অ্যাপ ব্যবহার করুন
কিছু ব্যবহারকারী মাইক্রোসফ্ট স্টোর ক্যাশে সাফ করার কাজটি করতে পছন্দ করেন সেটিংস অ্যাপ এটি একই স্থান থেকে একাধিক ইনস্টলেশন পরিবর্তন করা সহজ করে তোলে, আপনি যদি অল্প সময়ের মধ্যে একাধিক অ্যাপ্লিকেশন সাফ করতে চান তবে এটি আরও ভাল হতে পারে।
- আপনার স্ক্রিনের নীচে বামদিকে উইন্ডোজ আইকনে ক্লিক করুন শুরু নমুনা . পছন্দ করা সেটিংস , অথবা বিকল্পভাবে ব্যবহার করুন উইন্ডোজ + আমি শর্টকাট
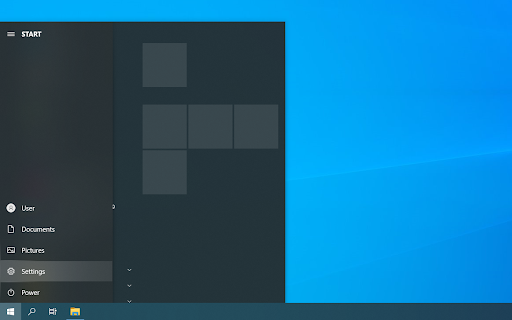
- ক্লিক করুন অ্যাপস টালি এখানে, আপনি আপনার কম্পিউটারে ইনস্টল করা সমস্ত অ্যাপ্লিকেশন খুঁজে পেতে পারেন।
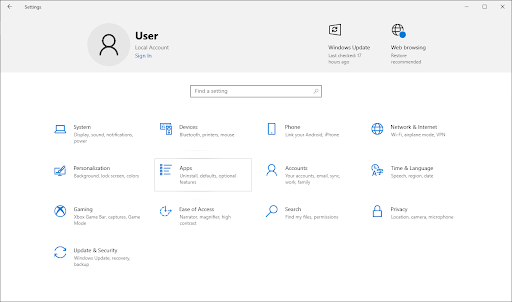
- মাইক্রোসফ্ট স্টোর অ্যাপ্লিকেশনটি সনাক্ত করুন এবং তারপরে এটির বিকল্পগুলি প্রসারিত করতে একবার ক্লিক করুন৷ ক্লিক করুন উন্নত বিকল্প লিঙ্ক
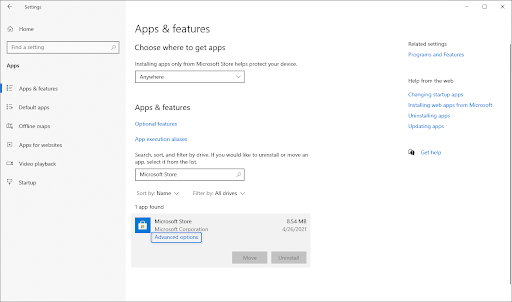
- নিচে স্ক্রোল করুন এবং রিসেট বোতামে ক্লিক করুন। বর্ণনায় বলা হয়েছে, যদি অ্যাপ্লিকেশনটি উদ্দেশ্য অনুযায়ী কাজ না করে, তাহলে এই বৈশিষ্ট্যটি এটিকে ঠিক করার জন্য তার ডেটা রিসেট করবে।
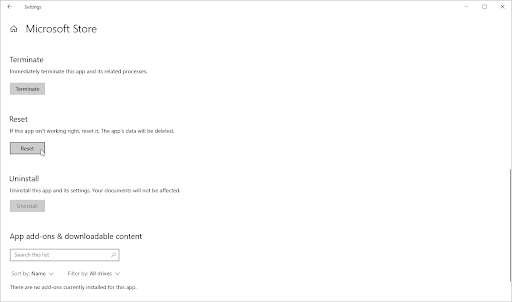
- একটি সতর্কীকরণ বার্তা প্রদর্শিত হবে, আপনাকে জানিয়ে দেবে যে Microsoft স্টোর রিসেট করা আপনার অ্যাপ ডেটা মুছে ফেলবে এবং আপনাকে আপনার অ্যাকাউন্ট থেকে সাইন আউট করবে। আপনি যদি এই শর্তাবলী স্বীকার করেন, আবার রিসেট এ ক্লিক করুন।
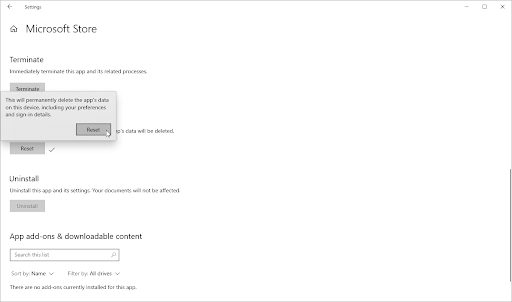
- রিসেট প্রক্রিয়াটি সম্পূর্ণ করার পরে Microsoft স্টোর অ্যাপের সাথে আপনার সমস্যাগুলি ঠিক করা হয়েছে কিনা তা পরীক্ষা করুন।
পদ্ধতি 3. রেজিস্ট্রি দিয়ে মাইক্রোসফ্ট স্টোর ক্যাশে সাফ করুন এবং পুনরায় সেট করুন
উন্নত ব্যবহারকারীরা উইন্ডোজ 10 রেজিস্ট্রির গভীরে খনন করতে এবং সঠিক সরঞ্জামগুলির সাথে অবিলম্বে ক্যাশে পরিষ্কার করতে পছন্দ করতে পারে। নীচের নির্দেশাবলী আপনাকে রেজিস্ট্রি অ্যাপ ব্যবহার করে Microsoft স্টোর ক্যাশে রিসেট করতে গাইড করবে।
সতর্কতা : এই পদ্ধতিটি সম্পাদন করার জন্য আপনাকে রেজিস্ট্রি কীগুলি পরিবর্তন করতে হবে। ভুল কীগুলি প্রবেশ করালে আপনার অপারেটিং সিস্টেমের ক্ষতি হতে পারে। আপনি এগিয়ে যাওয়ার আগে নিশ্চিত করুন যে আপনি একটি সিস্টেম পুনরুদ্ধার পয়েন্ট বা আপনার রেজিস্ট্রির একটি ব্যাকআপ তৈরি করেছেন৷
- চাপুন উইন্ডোজ + আর আপনার কীবোর্ডে কীগুলি আনতে চালান উপযোগিতা
- টাইপ করুন ' cmd ” এবং চাপুন Ctrl + শিফট + প্রবেশ করুন আপনার কীবোর্ডে কী। এটি করার মাধ্যমে, আপনি প্রশাসনিক অনুমতি সহ কমান্ড প্রম্পট চালু করছেন।
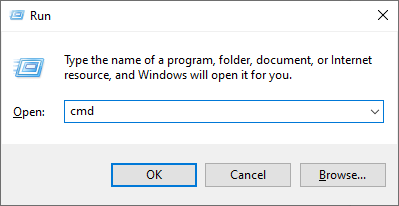
- ব্যবহারকারী অ্যাকাউন্ট নিয়ন্ত্রণ (UAC) দ্বারা অনুরোধ করা হলে, ক্লিক করুন হ্যাঁ প্রশাসনিক অনুমতি নিয়ে অ্যাপটি চালু করার অনুমতি দিতে
- নিম্নলিখিত কমান্ডটি ইনপুট করুন এবং তারপরে এটি চালানোর জন্য এন্টার কী টিপুন: wmic ব্যবহারকারীর অ্যাকাউন্টের নাম পান, sid . এই কমান্ডটি আপনার কম্পিউটারে প্রতিটি স্থানীয় ব্যবহারকারীর নাম এবং SID প্রদর্শন করবে। আপনি বর্তমানে সাইন ইন করেছেন এমন ব্যবহারকারীর SID নোট করুন।
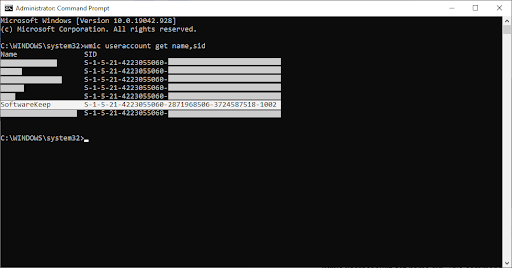
- চাপুন উইন্ডোজ + আর আবার আপনার কীবোর্ডে কী। টাইপ করুন ' regedit ” উদ্ধৃতি চিহ্ন ছাড়া এবং চাপুন প্রবেশ করুন আপনার কীবোর্ডে কী। এটি রেজিস্ট্রি এডিটর অ্যাপ্লিকেশন চালু করবে।
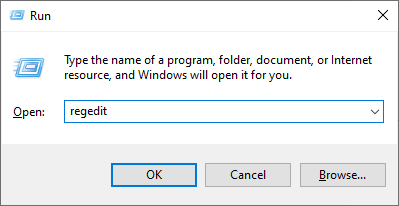
- নিম্নলিখিত রেজিস্ট্রি কীতে নেভিগেট করুন: HKEY_LOCAL_MACHINE\SOFTWARE\Microsoft\Windows\CurrentVersion\Appx\AppxAllUserStore .
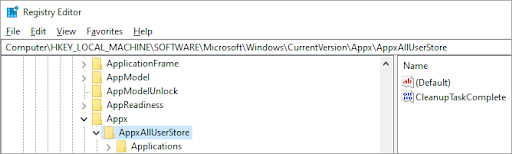
- বাম-পাশের প্যানে, আপনি কমান্ড প্রম্পট থেকে উল্লেখিত SID নম্বরের নাম অনুসারে কীটিতে ক্লিক করুন। আপনার নির্বাচিত কীটিতে ডান-ক্লিক করুন এবং নির্বাচন করুন মুছে ফেলা প্রসঙ্গ মেনু থেকে।
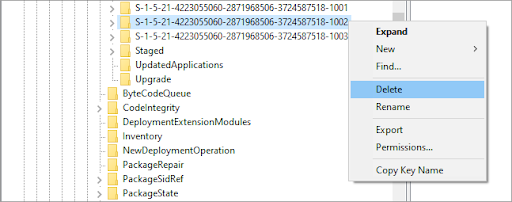
- অনুরোধ করা হলে, ক্লিক করুন হ্যাঁ কর্ম নিশ্চিত করতে। এটি আপনার স্থানীয় ব্যবহারকারীর মাইক্রোসফ্ট স্টোর অ্যাপ্লিকেশনটিকে পুনরায় সেট করতে চলেছে।
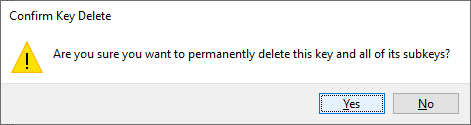
- এই পদক্ষেপগুলি সম্পন্ন করার পরে, আপনার লক্ষ্য করা উচিত যে সমস্ত Microsoft স্টোর ক্যাশে চলে গেছে। এই পদ্ধতি দ্বারা আপনার সমস্যা সমাধান করা হয়েছে কিনা তা পরীক্ষা করুন।
সমাধান করা হয়েছে - মাইক্রোসফ্ট স্টোর অ্যাপ - ত্রুটি কোড ⚠️0x800700AA⚠️ (2021)
এটি Microsoft স্টোর অ্যাপে একটি সম্পর্কিত ত্রুটি কোড। এই ত্রুটি কোড কারণে ঘটতে পারে দূষিত সিস্টেম ফাইল বা ভুল কনফিগার করা সিস্টেম ফাইল . কখনও কখনও ম্যালওয়্যার 0x800700AA ত্রুটি বা একটি দুর্বল বা অস্থির ইন্টারনেট সংযোগের কারণ হতে পারে৷ এখানে কিভাবে সমাধান করতে হয়'কিছু ঘটেছে এবং এই অ্যাপটি ইনস্টল করা যায়নি। অনুগ্রহপূর্বক আবার চেষ্টা করুন. ত্রুটি কোড 0x800700AA।'
সর্বশেষ ভাবনা
আমাদের সাহায্য কেন্দ্র আপনার আরও সাহায্যের প্রয়োজন হলে আপনাকে সহায়তা করার জন্য শত শত গাইড অফার করে। আরও তথ্যপূর্ণ নিবন্ধের জন্য আমাদের কাছে ফিরে যান, অথবা যোগাযোগ করা অবিলম্বে সহায়তার জন্য আমাদের বিশেষজ্ঞদের সাথে।
আরেকটা জিনিস
আপনি কি আমাদের পণ্যগুলি সেরা মূল্যে পেতে প্রচার, ডিল এবং ছাড় পেতে চান? নীচে আপনার ইমেল ঠিকানা প্রবেশ করে আমাদের নিউজলেটারে সদস্যতা নিন এবং আপনার ইনবক্সে সর্বশেষ সংবাদ পেতে প্রথম হন৷
তুমিও পছন্দ করতে পার
» উইন্ডোজ স্টোর ক্যাশে ক্ষতিগ্রস্ত ত্রুটি হতে পারে কিভাবে ঠিক করবেন
» উইন্ডোজ 10 এ একটি অপ্রত্যাশিত স্টোর ব্যতিক্রম ত্রুটি কীভাবে ঠিক করবেন
» WSAPPX পরিষেবা কী এবং কীভাবে WSAPPX উচ্চ ডিস্ক ব্যবহার ঠিক করবেন


