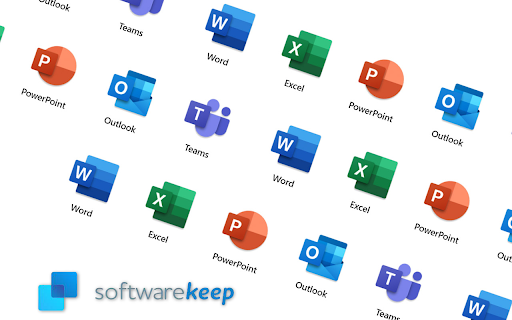আপনি যদি Windows 10 ব্যবহার করেন এবং CompatTelRunner.exe আপনার সিপিইউর অনেক অংশ গ্রহণ করে, তাহলে কী ঘটছে তা বোঝার সময় হতে পারে। আপনি Windows আপডেট করার সময় CompatTelRunner.exe ব্যবহার করা হয়। এটি এমন একটি প্রক্রিয়া যা Windows 10 উইন্ডোজের পূর্ববর্তী সংস্করণগুলির জন্য লিখিত প্রোগ্রামগুলি চালালে সামঞ্জস্যের জন্য ডায়াগনস্টিকগুলি পরিচালনা করে।

এই প্রক্রিয়া থাকলে উচ্চ CPU ব্যবহার , তাহলে আপনার কম্পিউটারে কিছু গুরুতর সমস্যা হতে পারে। উদাহরণস্বরূপ, এটি আপনার ডিভাইসের গতি কমিয়ে দিতে পারে এবং এটি ব্যবহারে মন্থর করে তুলতে পারে। বিরল ক্ষেত্রে, এটি এমনকি আপনার সম্পদের শুষ্কতা চালাতে পারে এবং একটি সিস্টেম ক্র্যাশ হতে পারে। এর ফলে আপনার কাজ বা গুরুত্বপূর্ণ ফাইল হারাতে পারে।
এই নিবন্ধে, আমরা Windows 10-এ CompatTelRunner উচ্চ সিপিইউ ব্যবহার কীভাবে ঠিক করব সে সম্পর্কে বিস্তারিত জানাব যাতে আপনার আর কোনো মাথাব্যথা না থাকে!
CompatTelRunner.exe-এর উচ্চ সিপিইউ ব্যবহার হওয়ার কারণ কী?
আপনার Windows কম্পিউটারে CompatTelRunner.exe-এর উচ্চ CPU ব্যবহার হওয়ার কয়েকটি ভিন্ন কারণ রয়েছে। সাধারণত, এটি উইন্ডোজ টেলিমেট্রি পরিষেবার সাথেই একটি ত্রুটি। কিছু অন্যান্য সমস্যা অন্তর্ভুক্ত হতে পারে:
- দূষিত সিস্টেম ফাইল
- খারাপভাবে কনফিগার করা পরিষেবা
- একটি সাম্প্রতিক Windows 10 আপডেট বাগ
- সেকেলে অপারেটিং সিস্টেম
- Microsoft সামঞ্জস্য মূল্যায়ন সক্ষম করা হয়েছে
- ম্যালওয়্যার সংক্রমণ
সৌভাগ্যবশত, উচ্চ সিপিইউ ব্যবহারের কারণ যাই হোক না কেন, আপনি নীচের আমাদের সমস্যা সমাধানের পদ্ধতিগুলির একটি প্রয়োগ করে সহজেই এটি ঠিক করতে পারেন! আপনি কিছুক্ষণের মধ্যে আপনার ডিভাইসটি সঠিকভাবে কাজ করতে ফিরে পাবেন।
সমাধান করা হয়েছে: CompatTelRunner উচ্চ CPU ব্যবহার
এখানে CompatTelRunner.exe উচ্চ সিপিইউ ব্যবহারের সমাধান রয়েছে যা আপনি আপনার কম্পিউটার এবং কর্মক্ষমতা পুনরুদ্ধার করার জন্য চেষ্টা করতে পারেন!
পদ্ধতি 1. দূষিত সিস্টেম ফাইল ঠিক করুন
দুর্নীতিগ্রস্ত সিস্টেম ফাইল এই ত্রুটির জন্য সবচেয়ে সাধারণ কারণ. আপনি উইন্ডোজ 10-এ পাওয়া একটি ইউটিলিটি দিয়ে সহজেই সমস্ত ক্ষতিগ্রস্ত ফাইল পুনরুদ্ধার করতে পারেন, যাকে সিস্টেম ফাইল চেকার বলা হয়; সংক্ষেপে এসএফসি স্ক্যান। এই টুলটি আপনার সমস্ত সিস্টেম ফাইলের জন্য পরীক্ষা করে, কোনো অনুপস্থিত বা দূষিত একটি নোট নেয় এবং ডিফল্ট অপরিবর্তিত ফাইলগুলির সাথে প্রতিস্থাপন করে।
এসএফসি স্ক্যান চালানোর মাধ্যমে, আপনি আপনার ডিভাইসে সমস্ত সম্ভাব্য দূষিত বা অনুপস্থিত সিস্টেম ফাইল পুনরুদ্ধার করবেন, যা CompatTelRunner প্রক্রিয়ার উচ্চ CPU ব্যবহারকে ঠিক করতে পারে।
- ম্যাগনিফাইং গ্লাস আইকনে ক্লিক করে আপনার টাস্কবারে সার্চ বারটি খুলুন। আপনি এটি সঙ্গে আনতে পারেন উইন্ডোজ + এস কীবোর্ড শর্টকাট।
- টাইপ কমান্ড প্রম্পট অনুসন্ধান বাক্সে আপনি যখন ফলাফলে এটি দেখতে পান, তখন এটিতে ডান-ক্লিক করুন এবং নির্বাচন করুন প্রশাসক হিসাবে চালান . আপনি যদি একটি স্থানীয় অ্যাকাউন্ট ব্যবহার করেন যার প্রশাসকের অনুমতি নেই, এখানে ক্লিক করুন প্রথম

- ব্যবহারকারী অ্যাকাউন্ট নিয়ন্ত্রণ (UAC) দ্বারা অনুরোধ করা হলে, ক্লিক করুন হ্যাঁ প্রশাসনিক অনুমতি নিয়ে অ্যাপটি চালু করার অনুমতি দিতে
- নিম্নলিখিত কমান্ডটি টাইপ করুন এবং এটি কার্যকর করতে এন্টার টিপুন: sfc/scannow

- সিস্টেম ফাইল চেকার আপনার কম্পিউটার স্ক্যান করা শেষ করার জন্য অপেক্ষা করুন। অমিলের ক্ষেত্রে, ইউটিলিটি সিস্টেম ফাইলগুলি পুনরুদ্ধার করবে এবং সেগুলির সাথে সম্পর্কিত সমস্ত ত্রুটি ঠিক করবে৷
পদ্ধতি 2. আপনার কম্পিউটার থেকে CompatTelRunner.exe সরান
যেহেতু এই সমস্যাটি সরাসরি CompatTelRunner.exe ফাইলের সাথে সম্পর্কিত, তাই আপনি ফাইলটির মালিকানা নিয়ে এবং তারপর এটি মুছে ফেলার মাধ্যমে এটি ঠিক করতে পারেন৷
- চাপুন উইন্ডোজ + আর আপনার কীবোর্ডে কী। এটি রান ইউটিলিটি আনতে যাচ্ছে। টাইপ করুন C:\Windows\System32 এবং ক্লিক করুন ঠিক আছে বোতাম এটি সঠিক অবস্থানে একটি ফাইল এক্সপ্লোরার উইন্ডো খুলবে।
- আপনি যখন খুঁজে CompatTelRunner.exe ফাইল, একটি প্রসঙ্গ মেনু আনতে এটিতে ডান-ক্লিক করুন এবং নির্বাচন করুন বৈশিষ্ট্য বিকল্পের তালিকা থেকে।
- একটি নতুন উইন্ডো প্রদর্শিত হবে। এখানে, সুইচ করুন নিরাপত্তা ট্যাব, এবং তারপরে ক্লিক করুন উন্নত বিশেষ অনুমতি এবং সেটিংস অ্যাক্সেস করতে বোতাম।
- ক্লিক করুন পরিবর্তন CompatTelRunner.exe ফাইলের বর্তমান মালিকের পাশের লিঙ্ক, যা হওয়া উচিত বিশ্বস্ত ইনস্টলার . এটি করতে সক্ষম হতে আপনার প্রশাসনিক অনুমতির প্রয়োজন হবে।
- টাইপ প্রশাসক মধ্যে নির্বাচন করতে বস্তুর নাম লিখুন ক্ষেত্রে, তারপরে ক্লিক করুন নাম চেক করুন বোতাম সিস্টেম স্বয়ংক্রিয়ভাবে সম্পূর্ণ নাম ইনপুট করা উচিত. হয়ে গেলে, OK বোতামে ক্লিক করুন।
- তারপরে, অ্যাডমিনিস্ট্রেটর গ্রুপ নির্বাচন করুন এবং ক্লিক করুন সম্পাদনা করুন বোতাম একটি নতুন উইন্ডো খোলা উচিত।
- ক্লিক করুন একটি প্রধান নির্বাচন করুন এবং নির্বাচন করুন প্রশাসক আপনি ধাপ 5 এ যেমন গ্রুপ করেছেন। এর পাশে একটি চেকমার্ক রাখুন সম্পূর্ণ নিয়ন্ত্রণ ফোল্ডার এবং এর ফাইলগুলিতে অ্যাডমিনিস্ট্রেটর অ্যাকাউন্টগুলিকে সম্পূর্ণ অনুমতি দেওয়ার বিকল্প।
- ক্লিক করুন ঠিক আছে আপনার পরিবর্তনগুলি সংরক্ষণ করতে এবং উন্নত বৈশিষ্ট্য উইন্ডো থেকে প্রস্থান করতে দুবার বোতাম। এখন, আপনি CompatTelRunner.exe-এ ডান-ক্লিক করতে এবং বাছাই করতে সক্ষম হবেন মুছে ফেলা প্রসঙ্গ মেনু থেকে।
- আপনার কম্পিউটার পুনরায় চালু করুন এবং দেখুন আপনার CPU ব্যবহার এবং কর্মক্ষমতা কোন উন্নতি আছে কিনা.
পদ্ধতি 3. টাস্ক শিডিউলারে CompatTelRunner.exe অক্ষম করুন
এই সমস্যা সমাধানের আরেকটি উপায় হল আপনার টাস্ক শিডিউলারে Microsoft সামঞ্জস্য মূল্যায়নকারীকে নিষ্ক্রিয় করা। এটি করার মাধ্যমে, আপনি Windows 10 কে বলছেন যে আপনি এই পরিষেবাটি চালু করতে চান না, যা এটিকে আপনার কম্পিউটারে কোনও সংস্থান গ্রহণ করা থেকে বিরত করবে।
- চাপুন উইন্ডোজ + আর আপনার কীবোর্ডে কী। এটি রান ইউটিলিটি আনতে যাচ্ছে। টাইপ করুন ' taskschd.msc ” উদ্ধৃতি চিহ্ন ছাড়া এবং আপনার কীবোর্ডের এন্টার কী টিপুন।
- বাম দিকের ফলকটি ব্যবহার করে, নেভিগেট করুন৷ লাইব্রেরি > মাইক্রোসফট > উইন্ডোজ > আবেদনের অভিজ্ঞতা অবস্থান
- মাঝামাঝি এলাকায়, লেবেল করা যেকোনো কাজের উপর ডান-ক্লিক করুন মাইক্রোসফ্ট সামঞ্জস্য মূল্যায়নকারী , এবং তারপর নির্বাচন করুন নিষ্ক্রিয় করুন প্রসঙ্গ মেনু থেকে বিকল্প।
- আপনার কম্পিউটার রিবুট করুন এবং দেখুন এটি আপনার সমস্যাটি CompatTelRunner.exe প্রক্রিয়ার সাথে খুব বেশি CPU ব্যবহার করে সাহায্য করেছে কিনা।
পদ্ধতি 4. রেজিস্ট্রিতে একটি সম্পাদনা করুন
রেজিস্ট্রি হল গভীরতম স্তরে সিস্টেম কাস্টমাইজেশনের জন্য আপনার ওয়ান-স্টপ-শপ। আপনি প্রতিটি অ্যাপ এবং পরিষেবার জন্য উইন্ডোজ ডাউন কাস্টমাইজ করতে এটি ব্যবহার করতে পারেন, - এমনকি আপনি অনুসরণ করার জন্য আপনার কম্পিউটারের জন্য নতুন নিয়ম তৈরি করতে পারেন! আমরা এই নির্দেশিকায় এটি করব।
রেজিস্ট্রি এডিটরের সুবিধা গ্রহণ করে, আপনি একটি নতুন কী তৈরি করতে পারেন যা CompatTelRunner প্রক্রিয়ার সাথে সরাসরি সম্পর্কিত টেলিমেট্রি পরিষেবাকে নিষ্ক্রিয় করে।
- চাপুন উইন্ডোজ + আর আপনার কীবোর্ডে কী। এটি রান ইউটিলিটি আনতে যাচ্ছে। টাইপ করুন ' regedit ” উদ্ধৃতি চিহ্ন ছাড়া এবং আপনার কীবোর্ডের এন্টার কী টিপুন। এটি রেজিস্ট্রি এডিটর অ্যাপ্লিকেশন চালু করবে।
- নিম্নলিখিত রেজিস্ট্রি কী পৌঁছানোর জন্য নেভিগেশন ফলক ব্যবহার করুন, অথবা ঠিকানা বার ব্যবহার করুন এবং ফাইলের অবস্থান কপি-পেস্ট করুন:
|
HKEY_LOCAL_MACHINE\software\নীতি\Microsoft\Windows\Data Collection |
3. ডান ফলকে যে কোনো খালি জায়গায় ডান-ক্লিক করুন এবং তারপর নির্বাচন করুন নতুন > DWORD (32-বিট) মান প্রদর্শিত প্রসঙ্গ মেনু থেকে।
4. নতুন মানের নাম দিন ' টেলিমেট্রিকে অনুমতি দিন ” এবং এটি তৈরি করতে এন্টার কী টিপুন। এই পদক্ষেপটি সম্পাদন করতে সক্ষম হওয়ার জন্য আপনার একটি প্রশাসক অ্যাকাউন্টের প্রয়োজন হতে পারে!
5. আপনি যে মানটি তৈরি করেছেন তার উপর ডাবল ক্লিক করুন এবং তারপরে এর মান সেট করুন 0 . ওকে ক্লিক করুন এবং আপনার কম্পিউটার রিবুট করুন।
পদ্ধতি 5. গ্রুপ নীতিতে Microsoft সামঞ্জস্যপূর্ণ টেলিমেট্রি নিষ্ক্রিয় করুন
হতাশাজনক টেলিমেট্রি পরিষেবা বন্ধ করার আরেকটি উপায় হল গ্রুপ নীতি ব্যবহার করা। গ্রুপ পলিসি ইন্টারফেস ব্যবহার করার সময় Windows-এ CompatTelRunner.exe প্রক্রিয়ার উচ্চ CPU ব্যবহার ঠিক করার জন্য আপনাকে যা করতে হবে তা এখানে।
- আপনার অনুসন্ধান বাক্সে গ্রুপ নীতি অনুসন্ধান করুন, এবং অনুসন্ধান ফলাফল থেকে গোষ্ঠী নীতি সম্পাদনা করুন এ ক্লিক করুন।
- গ্রুপ পলিসি উইন্ডোর মধ্যে নিম্নলিখিত অবস্থানে নেভিগেট করুন: কম্পিউটার কনফিগারেশন > প্রশাসনিক টেমপ্লেট > উইন্ডোজ উপাদান > ডেটা সংগ্রহ এবং প্রিভিউ বিল্ড .
- তে ডাবল ক্লিক করুন টেলিমেট্রিকে অনুমতি দিন প্রবেশ
- নির্বাচন করুন নিষ্ক্রিয় করুন বিকল্প, এবং তারপর ঠিক আছে ক্লিক করুন. পরিবর্তনটি চূড়ান্ত করতে আপনার কম্পিউটার পুনরায় বুট করা নিশ্চিত করুন এবং তারপরে আপনার CPU ব্যবহার নিরীক্ষণ করুন।
পদ্ধতি 6. আপনার প্রতিক্রিয়া এবং ডায়াগনস্টিক সেটিং পরিবর্তন করুন
প্রায়শই, এই ধরনের সমস্যাগুলির জন্য জটিল সমস্যা সমাধানের পদক্ষেপের প্রয়োজন হয় যা কিছু, বিশেষ করে নতুনদের জন্য বিভ্রান্তিকর হতে পারে। আপনি যদি আগে কখনও সমস্যা সমাধান না করে থাকেন তবে অবশ্যই এই পদ্ধতিটি ব্যবহার করে দেখুন — একটি সাধারণ সেটিং পরিবর্তন আপনার ডিভাইসের কার্যক্ষমতা পুনরুদ্ধার করার কৌশলটি করতে পারে।
- ম্যাগনিফাইং গ্লাস আইকনে ক্লিক করে আপনার টাস্কবারে সার্চ বারটি খুলুন। আপনি এটি সঙ্গে আনতে পারেন উইন্ডোজ + এস কীবোর্ড শর্টকাট। টাইপ করুন প্রতিক্রিয়া এবং ডায়াগনস্টিকস এবং মিলে যাওয়া ফলাফল থেকে সিস্টেম সেটিংস চালু করুন।
- নিশ্চিত করুন যে আপনার আছে ' মৌলিক: আপনার ডিভাইস, এর সেটিংস এবং ক্ষমতা এবং এটি সঠিকভাবে কাজ করছে কিনা সে সম্পর্কে শুধুমাত্র তথ্য পাঠান। ” ডায়াগনস্টিক ডেটা বিভাগে অন্য কোনো বিকল্পের পরিবর্তে।
- আপনার কম্পিউটার পুনরায় চালু করুন এবং এই পরিবর্তনটি করার পরে উচ্চ CPU ব্যবহারের সাথে আপনার পরিস্থিতি সমাধান করা হয়েছে কিনা তা পরীক্ষা করুন।
পদ্ধতি 7. প্রাসঙ্গিক পরিষেবাগুলি অক্ষম করুন৷
যদি উপরের পদ্ধতিগুলির কোনওটিই কাজ করে না বলে মনে হয় তবে আপনি চেষ্টা করতে পারেন এমন আরও একটি জিনিস রয়েছে। আপনি CompatTelRunner-এর সাথে প্রাসঙ্গিক যেকোন পরিষেবা নিষ্ক্রিয় করার চেষ্টা করতে পারেন এবং আপনার সিস্টেমে সেই নির্দিষ্ট প্রক্রিয়াগুলি চলমান থাকলে এটি উচ্চ CPU ব্যবহারের সমস্যার সমাধান করতে পারে।
- চাপুন উইন্ডোজ + আর আপনার কীবোর্ডে কী। এটি রান ইউটিলিটি আনতে যাচ্ছে। টাইপ করুন ' services.msc ” উদ্ধৃতি চিহ্ন ছাড়া এবং আপনার কীবোর্ডের এন্টার কী টিপুন। এটি পরিষেবা অ্যাপ্লিকেশন চালু করবে।
- এর উপর রাইট ক্লিক করুন সংযুক্ত ব্যবহারকারীর অভিজ্ঞতা এবং টেলিমেট্রি service, এবং তারপর নির্বাচন করুন বৈশিষ্ট্য প্রসঙ্গ মেনু থেকে। একটি নতুন উইন্ডো খোলা উচিত।
- মধ্যে সাধারণ ট্যাব, নিশ্চিত করুন যে আপনি সেট করেছেন প্রারম্ভকালে টাইপ প্রতি অক্ষম . পরের বার আপনি আপনার কম্পিউটার বুট করার সময় এটি এই পরিষেবাটিকে সম্পূর্ণরূপে অবরুদ্ধ করতে চলেছে৷
- ক্লিক ঠিক আছে এবং আপনার সিস্টেম পুনরায় চালু করুন। পরের বার আপনি বুট করার সময়, আপনার CPU ব্যবহার নিরীক্ষণ করুন এবং CompatTelRunner.exe ফাইলটি এখনও উচ্চ সম্পদ ব্যবহার করে কিনা তা দেখুন।
সর্বশেষ ভাবনা
আমাদের বিশেষজ্ঞদের দল সবসময় কোনো প্রশ্ন বা উদ্বেগের উত্তর দিতে উপলব্ধ! দ্বারা আমাদের সাথে যোগাযোগ করুন ইমেল, লাইভ চ্যাট এবং ফোন সপ্তাহের প্রতিদিন.
আপনি যখন আমাদের নিউজলেটারে সাবস্ক্রাইব করেন তখন আমাদের ব্লগ পোস্ট, প্রচার এবং ডিসকাউন্ট কোডগুলিতে প্রাথমিক অ্যাক্সেস পান! আপনি আমাদের অফার করা সমস্ত পণ্যের সেরা মূল্য পাবেন সফটওয়্যার কিপ . আমাদের কাছ থেকে আরো নিবন্ধ চান? নিয়মিত আপডেট হওয়া আরও প্রযুক্তি বিষয়ক নিবন্ধের জন্য আমাদের ব্লগ পৃষ্ঠা দেখুন!
প্রস্তাবিত নিবন্ধ
» উইন্ডোজ 10 এ উইন্ডোজ মডিউল ইনস্টলার ওয়ার্কার হাই সিপিইউ কীভাবে ঠিক করবেন
» উইন্ডোজে উইন্ডোজ ড্রাইভার ফাউন্ডেশন হাই সিপিইউ কীভাবে ঠিক করবেন
» অ্যান্টিমালওয়্যার সার্ভিস এক্সিকিউটেবল (MsMpEng) উচ্চ সিপিইউ ব্যবহার কীভাবে ঠিক করবেন
আরো নিবন্ধের জন্য, আমাদের দেখুন ব্লগ এবং সাহায্য কেন্দ্র !