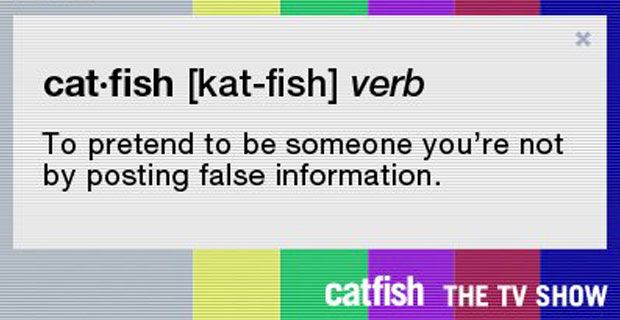যোগাযোগ এবং বিনোদন করার জন্য ডিসকর্ড একটি অত্যন্ত জনপ্রিয় অ্যাপ্লিকেশন। তবে, অনেক ব্যবহারকারী ডিসকর্ড আপডেট ব্যর্থ ত্রুটিযুক্ত একটি সমস্যা নিয়ে চলেছেন যার ফলে সফ্টওয়্যারটি আরম্ভ হয়নি not বেশিরভাগ ক্ষেত্রে ডিসকর্ড একটি ব্যর্থ আপডেট লুপে আটকে যায় এবং ব্যবহারকারীদের অ্যাপ্লিকেশনটির সাথে অগ্রসর হতে দেয় না।

আজ, আমরা আপনাকে সহজ, সহজ পদ্ধতি অনুসরণ করে কীভাবে ডিসকার্ড আপডেট ব্যর্থ ত্রুটিটি ঠিক করতে হবে তা দেখাব। চল শুরু করি.
টিপ : ডিসকর্ড নিয়ে আপনার কি আলাদা সমস্যা আছে? আমাদের পরীক্ষা করে দেখুন সাহায্য কেন্দ্র সমাধান খুঁজে পেতে
প্রস্তাবিত নিবন্ধ : কীভাবে ডিসকর্ড না খোলার সমাধান করা যায় (6 কার্য পদ্ধতি)
পদ্ধতিগুলি ফিক্স ডিসকর্ড আপডেট ব্যর্থ ত্রুটি
ডিসকার্ড আপডেট ঠিক করতে নিম্নলিখিত পদ্ধতিগুলি ব্যবহার করুন ব্যর্থ ত্রুটি:
পদ্ধতি 1. প্রশাসক হিসাবে ডিসকর্ড চালান
ডিসকর্ড আপডেট ব্যর্থ ত্রুটির একটি সহজ সমাধান কেবল প্রশাসনিক অনুমতি নিয়ে অ্যাপ্লিকেশনটি চালানো যেতে পারে। এটি আপডেটেটরটিকে আপনার ডিভাইসে পরিবর্তন করতে দেয়, সুতরাং নতুন ডিসকর্ড আপডেটটি ডাউনলোড এবং ইনস্টল করে।
দয়া করে নোট করুন যে এর জন্য আপনার স্থানীয় অ্যাকাউন্ট অবশ্যই প্রশাসক হতে হবে। অন্যথায়, আপনাকে প্রশাসকের পাসওয়ার্ড অ্যাক্সেস করতে হবে।

- আপনার টাস্কবারে উইন্ডোজ 10 অনুসন্ধান বারটি ব্যবহার করুন এবং ডিসকর্ড সন্ধান করুন।

- ফলাফল থেকে বিচ্ছিন্ন অ্যাপ্লিকেশনটিতে ডান ক্লিক করুন, সাধারণত সেরা ম্যাচের অধীনে। এখানে, পপ আপ হওয়া প্রসঙ্গ মেনু থেকে প্রশাসক হিসাবে চালনা বিকল্পটি চয়ন করুন Run
- যদি ব্যবহারকারী অ্যাকাউন্ট নিয়ন্ত্রণ (ইউএসি) দ্বারা অনুরোধ করা হয়, ক্লিক করুন হ্যাঁ ডিসকর্ডকে চালাতে এবং ডিভাইসে পরিবর্তনগুলি করার অনুমতি দেওয়ার জন্য। অ্যাপ্লিকেশন আপডেট করার জন্য এটি প্রয়োজন।
পদ্ধতি 2. আপডেট.অ্যাক্স ফাইলটি পুনরায় নামকরণ করুন
ডিসকর্ড সমস্যা সমাধানকারীরা অ্যাপ্লিকেশনটির আপডেট.এক্সি ফাইল দিয়ে কোনও সমস্যা সনাক্ত করতে সক্ষম হয়েছিল। সফলভাবে নতুন প্রকাশে ডিসকর্ডকে আপডেট করার জন্য আমরা এই ফাইলটির নাম পরিবর্তন করার চেষ্টা করার পরামর্শ দিচ্ছি।
- আপনার অ্যাপডাটা ফোল্ডারে নেভিগেট করুন:
- টিপুন উইন্ডোজ + আর আপনার কীবোর্ডের কীগুলি এবং পেস্ট করুন সি: ব্যবহারকারী ব্যবহারকারীর নাম অ্যাপডাটা উদ্ধৃতি চিহ্ন ছাড়া। আপনার স্থানীয় অ্যাকাউন্ট ব্যবহারকারীর সাথে ব্যবহারকারীর নাম প্রতিস্থাপন নিশ্চিত করুন।
- বিকল্পভাবে, খুলুন ফাইল এক্সপ্লোরার তারপরে নেভিগেট করুন এই পিসি → সি: → ব্যবহারকারীরা → ব্যবহারকারীর নাম → অ্যাপ্লিকেশন তথ্য ।

- খোলা স্থানীয় ফোল্ডার ভিতরে, সনাক্ত করুন বিবাদ ফোল্ডার এবং এটি খুলুন।

- উপর রাইট ক্লিক করুন আপডেট.এক্স ফাইল, এবং চয়ন করুন নতুন নামকরণ করুন ।

- টাইপ করুন আপডেটএক্স.এক্স (মনে রাখবেন এটি কেস-সংবেদনশীল) এবং এন্টার টিপুন। উপরের গাইড অনুসরণ করেই প্রশাসক হিসাবে আপনি আবার ডিসকর্ড চালানোর চেষ্টা করতে পারেন।
পদ্ধতি 3. উইন্ডোজ ডিফেন্ডার অক্ষম করুন
কিছু ক্ষেত্রে, উইন্ডোজ 10 এর ডিফল্ট অ্যান্টিভাইরাস ডিসকর্ড আপডেটের সাথে বিরোধের মাপ দেয়, যার ফলে এটি অবিচ্ছিন্নভাবে ব্যর্থ হয়। নীচের পদক্ষেপগুলি অনুসরণ করে আপনি উইন্ডোজ ডিফেন্ডারকে ডিসকর্ড চেষ্টা এবং আপডেট করতে অক্ষম করতে পারেন।

- খোলা সেটিংস অ্যাপ্লিকেশন ব্যবহার করে উইন্ডোজ + আমি কীবোর্ড শর্টকাট, বা আপনার থেকে গিয়ার আইকন শুরু করুন তালিকা.

- ক্লিক করুন আপডেট এবং সুরক্ষা ট্যাব

- নেভিগেট করুন উইন্ডোজ সুরক্ষা → ভাইরাস এবং হুমকি সুরক্ষা → সেটিংস পরিচালনা করুন ।
- টগল অফ সত্যিকারের সুরক্ষা । বিকল্পটি টগল না করা পর্যন্ত এটি প্রায় পুরোপুরি উইন্ডোজ ডিফেন্ডারকে অক্ষম করতে চলেছে।
- উপরোক্ত গাইড অনুসরণ করেই প্রশাসক হিসাবে আবার চেষ্টা করুন ord আপডেটটি সফল হলে, উইন্ডোজ ডিফেন্ডার সম্ভবত ডিসকর্ড ক্লায়েন্টের সাথে দ্বন্দ্ব বোধ করেছিলেন।
পদ্ধতি 4 অস্থায়ীভাবে আপনার অ্যান্টিভাইরাস অক্ষম করুন
অ্যান্টিভাইরাস অ্যাপ্লিকেশনগুলি আপনার ইন্টারনেট সংযোগে হস্তক্ষেপ করে বা অ্যাপ্লিকেশন এবং পরিষেবাগুলিকে সঠিকভাবে চালিত হতে বাধা দিয়ে কম্পিউটারে সমস্যা সৃষ্টি করার জন্য পরিচিত। এই মুহুর্তে আপনি যে অ্যান্টিভাইরাসটি ব্যবহার করছেন তা অস্থায়ীভাবে অক্ষম করে ডিসকর্ড আপডেট ব্যর্থ ত্রুটির সৃষ্টি করছে কিনা তা আপনি পরীক্ষা করতে পারেন।

মনে রাখবেন যে সুরক্ষা ব্যতীত আপনার কম্পিউটার ব্যবহার করা এটি নিরাপদ নয় বলে এই পদ্ধতির প্রস্তাব দেওয়া হয়নি। কেবলমাত্র যদি আপনি সম্ভাব্য ঝুঁকি সম্পর্কে সচেতন হন এবং ঘটতে পারে এমন কোনও ক্ষতি ফিরিয়ে আনতে আপনার সিস্টেমের ব্যাকআপ রাখেন তবেই এগিয়ে যান।
- আপনার টাস্কবারের একটি ফাঁকা জায়গায় ডান ক্লিক করুন এবং চয়ন করুন কাজ ব্যবস্থাপক ।
- যদি টাস্ক ম্যানেজারটি কমপ্যাক্ট মোডে চালু হয়, তবে ক্লিক করে বিশদটি প্রসারিত করতে ভুলবেন না মোডের বিশদ বোতাম
- এ স্যুইচ করুন স্টার্ট আপ উইন্ডোর শীর্ষে অবস্থিত শিরোনাম মেনু ব্যবহার করে ট্যাব।
- তালিকা থেকে আপনার অ্যান্টিভাইরাস অ্যাপ্লিকেশনটি সন্ধান করুন এবং এটিতে একবার ক্লিক করে এটি নির্বাচন করুন।
- ক্লিক করুন অক্ষম করুন বোতামটি এখন উইন্ডোর নীচে-ডানদিকে দৃশ্যমান। এটি আপনি যখন আপনার ডিভাইস শুরু করবেন তখন অ্যাপ্লিকেশনটি প্রবর্তন থেকে অক্ষম করবে।
- আপনার কম্পিউটার পুনরায় চালু করুন এবং ত্রুটিটি আবার প্রদর্শিত হচ্ছে কিনা তা দেখতে ডিসকর্ড খুলুন। যদি ডিসকর্ড সঠিকভাবে আপডেট করতে সক্ষম হয় তবে আপনার অ্যান্টিভাইরাসটি সম্ভবত সবচেয়ে বেশি অপরাধী ছিল।
পদ্ধতি 5. ডিসকর্ড পুনরায় ইনস্টল করুন এবং অ্যাপ্লিকেশন ডেটা সাফ করুন
যদি উপরের কোনও সমাধান যদি কাজ না করে বলে মনে হয়, তবে আপনার শেষ অবলম্বনটি সম্পূর্ণভাবে ডিসকর্ডকে অপসারণ করা উচিত, তবে অফিসিয়াল ইনস্টলার ব্যবহার করে এটি পুনরায় ইনস্টল করা উচিত। এটি করতে, নীচের পদক্ষেপগুলি অনুসরণ করুন।

- প্রথমত, আপনাকে ডিসকর্ড আনইনস্টল করতে হবে। খোলা সেটিংস অ্যাপ্লিকেশন ব্যবহার করে উইন্ডোজ + আমি কীবোর্ড শর্টকাট, বা আপনার থেকে গিয়ার আইকন শুরু করুন তালিকা.

- ক্লিক করুন অ্যাপস ট্যাব
- অনুসন্ধান বিবাদ প্রোগ্রাম তালিকা থেকে। বর্ণমালা অনুসারে তালিকাটি সংগঠিত করতে আপনি নামের উপর ক্লিক করতে পারেন বা অ্যাপ্লিকেশনটি সনাক্ত করতে অন্তর্নির্মিত অনুসন্ধানটি ব্যবহার করতে পারেন।

- ডিসকর্ড এ ক্লিক করুন এবং নির্বাচন করুন আনইনস্টল করুন বিকল্প।
- ক্লিক আনইনস্টল করুন আবার উইন্ডোজ 10 আপনার ডিভাইস থেকে বিচ্ছিন্নতা সরাতে দেয়। এখন, আপনি আপনার অ্যাপ্লিকেশন ডেটা ফোল্ডারে অবশিষ্ট ফাইলগুলি মুছতে এগিয়ে যেতে পারেন।
- টিপুন উইন্ডোজ + আর আপনার কীবোর্ডের কীগুলি এটি রান ইউটিলিটি আনতে চলেছে।

- টাইপ করুন %অ্যাপ্লিকেশন তথ্য% এবং ক্লিক করুন ঠিক আছে বোতাম এটি আপনাকে অবিলম্বে ফাইল এক্সপ্লোরারে অ্যাপডাটা ফোল্ডারে পুনর্নির্দেশ করবে।

- সনাক্ত করুন বিবাদ ফোল্ডার, তারপরে ডান ক্লিক করুন এবং চয়ন করুন মুছে ফেলা । এটি বেশিরভাগ অবশিষ্টাংশ মুছে ফেলবে।
- যাও মাথা বিচ্ছিন্ন.কম এবং এ ক্লিক করে অ্যাপ্লিকেশনটির সর্বশেষতম সংস্করণটি ডাউনলোড করুন উইন্ডোজ জন্য ডাউনলোড করুন আইকন

সর্বশেষ ভাবনা
আপনার যদি আরও কোনও সহায়তার প্রয়োজন হয় তবে আপনাকে সহায়তা করার জন্য 24/7 উপলভ্য আমাদের গ্রাহক পরিষেবা দলে পৌঁছতে ভয় পাবেন না। উত্পাদনশীলতা এবং আধুনিক দিনের প্রযুক্তির সাথে সম্পর্কিত সমস্ত তথ্যমূলক নিবন্ধগুলির জন্য আমাদের কাছে ফিরে আসুন!
আপনি কি আমাদের পণ্যের সেরা দামের জন্য প্রচার, ডিল এবং ছাড় পেতে চান? নীচে আপনার ইমেল ঠিকানা প্রবেশ করে আমাদের নিউজলেটার সাবস্ক্রাইব করতে ভুলবেন না! আপনার ইনবক্সে সর্বশেষ প্রযুক্তির সংবাদ পান এবং আরও উত্পাদনশীল হওয়ার জন্য আমাদের টিপসটি প্রথম পড়ুন।
পড়ুন
> ডিসকর্ড স্টক এবং উইন্ডোজ খুলবে না? এটি ঠিক করার উপায় এখানে
> ডিসর্ডার না খোলার ক্ষেত্রে কীভাবে ঠিক করবেন (6 কার্য পদ্ধতি)
> একটি ভয়েস কল চলাকালীন ডিসকর্ড অডিও কাট আউট কীভাবে ঠিক করবেন