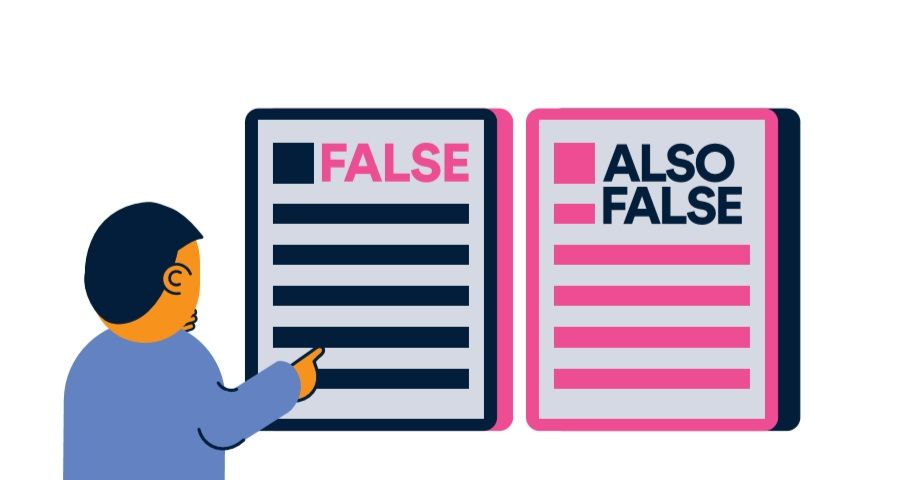আপনার উইন্ডোজ 10 পিসি অলস বোধ করতে পারে এমন একটি কারণ হল যে আপনি পটভূমিতে অনেকগুলি প্রোগ্রাম চলছে — এমন প্রোগ্রাম যা আপনি খুব কমই ব্যবহার করেন বা কখনও ব্যবহার করেন না। তাদের চালানো থেকে থামান, এবং আপনার পিসি আরও মসৃণভাবে চলবে।
এই নিবন্ধটি আপনাকে দেখাবে কিভাবে গতি বাড়ানো যায় উইন্ডোজ 10 . আপনার কম্পিউটারের কর্মক্ষমতা আগের চেয়ে মসৃণ এবং আরো তরল হবে!

উইন্ডোজ 10 খুব ধীর
সমস্ত পিসি ব্যবহারকারী জানেন যে জিনিসগুলি চলমান রাখার জন্য ভাল পারফরম্যান্স কতটা গুরুত্বপূর্ণ। আপনি সোশ্যাল মিডিয়ার মাধ্যমে স্ক্রোল করছেন বা কোনও প্রকল্পে কাজ করছেন না কেন, একটি দ্রুত সিস্টেম থাকা চাবিকাঠি। সুতরাং, যদি এমন উপায় থাকে যে আপনি অপেক্ষা করতে কম সময় ব্যয় করে আরও কিছু করতে পারেন?
কিছু নতুন কৌশল যা থেকে আপনি শিখতে পারেন তার মাধ্যমে এটি সবই সম্ভব সফটওয়্যার কিপ . আপনি শুধুমাত্র Windows 10 কে দ্রুত চালাতে সক্ষম হবেন না, আপনি এর স্থায়িত্ব এবং নির্ভরযোগ্যতাও উন্নত করতে পারবেন। এই পৃষ্ঠায়, আপনি সাহায্য করার জন্য নিম্নলিখিত বিষয়বস্তু পাবেন:
- কেন Windows 10 এত ধীর?
- কি কারণে Windows 10 ধীর হয়ে যায়
- কিভাবে গতি বাড়ানো যায় উইন্ডোজ 10
- Windows 10 এর কর্মক্ষমতা উন্নত করার টিপস
চলুন উইন্ডোজকে গতি বাড়ানোর প্রথম ধাপ দিয়ে শুরু করা যাক এবং সেই কারণগুলি সম্পর্কে শিখি যা কার্যক্ষমতা ধীর করে দেয়।
কেন Windows 10 এত ধীর? সাধারণ সমস্যা প্রকাশিত হয়েছে
আপনার কম্পিউটার ধীর গতিতে চলতে পারে এবং আপনি কেন জানেন না। সৌভাগ্যবশত, কিছু পরিচিত জিনিস রয়েছে যা আপনার পিসিকে অলস হতে পারে। যদি আমরা তাদের সঠিকভাবে লক্ষ্য করতে পারি, তাহলে আমাদের কাজ বা খেলার সাথে ট্র্যাকে ফিরে আসা সহজ হবে!
উইন্ডোজ ধীর হওয়ার একটি সাধারণ কারণ হল আপনার একই সময়ে অনেকগুলি প্রোগ্রাম চলছে। আপনার কম্পিউটারটি সঠিকভাবে বন্ধ না করা বা অপ্রয়োজনীয় সফ্টওয়্যার ডাউনলোড করার কারণে এটি ঘটে। কিছু অ্যাপ এমনকি স্টার্টআপে চালানোর জন্য কনফিগার করা হতে পারে — এটি আপনার বুট টাইমকেও দারুণভাবে কমিয়ে দিতে পারে!
ম্যালওয়্যার উইন্ডোজকেও ধীর এবং অলস হতে পারে। এটি লুকানো প্রক্রিয়াগুলির সাথে আপনার সংস্থানগুলিকে অভিভূত করে বা পিসিতে ক্ষতির জন্য বৈধ সিস্টেম প্রক্রিয়াগুলি হাইজ্যাক করে৷
এমনকি আপনার ডিভাইসে অনেকগুলি ফাইল থাকার কারণে আপনি একটি ভারী কার্যক্ষমতার প্রভাব লক্ষ্য করতে শুরু করতে পারেন। আপনার হার্ড ড্রাইভে খুব কম উপলব্ধ ডিস্ক স্পেস থাকলে, উইন্ডোজের অস্থায়ী ফাইল তৈরি করতে সমস্যা হবে যা আপনার ওএসের গতি বাড়াতে সাহায্য করে।
কি কারণে Windows 10 ধীর হয়ে যায়
এখানে Windows 10 ধীর হয়ে যাওয়ার, খারাপ কর্মক্ষমতা থাকা, বা প্রতিক্রিয়াহীন হয়ে পড়ার সবচেয়ে সাধারণ কারণগুলির একটি সারসংক্ষেপ রয়েছে:
- একটি সাম্প্রতিক Windows 10 আপডেট আপনার অপারেটিং সিস্টেমের কর্মক্ষমতা সমস্যা হতে পারে। এটি প্রায়শই ঘটে যদি আপডেটটি খুব নতুন হয় এবং এমনকি এটি আপডেটের একটি অনিচ্ছাকৃত পার্শ্ব প্রতিক্রিয়া বা বাগ হতে পারে।
- আপনার কম্পিউটার কিছু ধরণের ম্যালওয়্যার দ্বারা সংক্রমিত হয়েছে৷ সবচেয়ে সাধারণ ধরনের ম্যালওয়্যার যা আপনার কম্পিউটারকে ধীর করে দিতে পারে তা হল ট্রোজান, ভাইরাস, অ্যাডওয়্যার এবং স্পাইওয়্যার।
- অনেকগুলি অ্যাপ্লিকেশন চলছে৷ আপনি যদি প্রচুর সংখ্যক অ্যাপ খোলেন, বিশেষ করে যেগুলির জন্য ইমেজ এডিটর বা ভিডিও গেমের মতো অনেক সংস্থান প্রয়োজন, আপনার কম্পিউটার অনিবার্যভাবে ধীর হয়ে যাবে।
- আপনার হার্ডওয়্যার পুরানো বা ক্ষতিগ্রস্ত হয়েছে. আপনি যদি পুরানো কম্পিউটারের যন্ত্রাংশ ব্যবহার করেন, তাহলে সেগুলি আপনার কম্পিউটার কার্যকলাপের কাজের চাপকে সমর্থন করতে সক্ষম হবে না।
- আপনার সিস্টেম দূষিত বা খারাপভাবে কনফিগার করা হয়েছে. উইন্ডোজ 10 এর অপ্টিমাইজেশানের ক্ষেত্রে প্রচুর বিকল্প রয়েছে। কর্মক্ষমতা বাড়ানোর পক্ষে আপনি কম সংস্থান ব্যবহার করার জন্য সিস্টেমটি কনফিগার করতে পারেন।
নীচের গাইডের সাহায্যে, আপনি কীভাবে এই সমস্ত সমস্যাগুলি সমাধান করবেন তা শিখতে পারেন। আমরা আপনাকে সঠিকভাবে উইন্ডোজের গতি বাড়ানোর জন্য একটি ধাপে ধাপে প্রক্রিয়া দেব যাতে আপনার কম্পিউটার যত দ্রুত এবং মসৃণভাবে চলতে পারে।
Windows 10 এর গতি বাড়ানোর 9টি উপায় | উইন্ডোজ 10 এর ধীর কর্মক্ষমতা ঠিক করার উপায়
এই দ্রুত টিপস অনুসরণ করে আপনার কম্পিউটারকে দ্রুত চালানো সহজ। আপনি প্রোগ্রামগুলির গতি বাড়াতে পারেন, উইন্ডোজ 10 সেটিংস অপ্টিমাইজ করতে পারেন এবং এমনকি অপ্রয়োজনীয় ফাইলগুলি মুছে ফেলতে পারেন যা হার্ড ড্রাইভে স্থান নিচ্ছে!
পদ্ধতি 1. আপনার প্রয়োজন নেই এমন স্টার্টআপ অ্যাপ অক্ষম করুন
যখন একটি অ্যাপ্লিকেশন স্টার্টআপে চালানোর জন্য কনফিগার করা হয়, এটি উইন্ডোজ 10 বুট হওয়ার সাথে সাথেই চালু হবে। এটি স্টার্টআপে খুব বেশি সময় নিতে সমস্যা হতে পারে, বা আপনার সিস্টেম ধীর হয়ে যেতে পারে কারণ একই সময়ে অনেকগুলি অ্যাপ্লিকেশন চলছে৷
- আপনার টাস্কবারে একটি খালি জায়গায় ডান-ক্লিক করুন এবং তারপরে প্রসঙ্গ মেনু থেকে টাস্ক ম্যানেজার নির্বাচন করুন।

- যদি টাস্ক ম্যানেজার কমপ্যাক্ট মোডে খোলে, তাহলে এর ভিউ প্রসারিত করতে আপনাকে আরও বিশদ বোতামে ক্লিক করতে হবে। এটি আপনাকে সমস্ত চলমান প্রোগ্রাম এবং পটভূমি প্রক্রিয়াগুলিতে অ্যাক্সেস দেবে।

- টাস্ক ম্যানেজারের হেডার বিভাগে মেনু ব্যবহার করে স্টার্টআপ ট্যাবে স্যুইচ করুন। আপনি স্টার্টআপে চালানোর জন্য কনফিগার করা অ্যাপ্লিকেশনগুলির একটি তালিকা দেখতে হবে৷ আপনার প্রয়োজন নেই এমন একটি নির্বাচন করুন এবং ক্লিক করুন নিষ্ক্রিয় করুন বোতাম

- Windows 10 থেকে শুরু করে সমস্ত অপ্রয়োজনীয় অ্যাপ নিষ্ক্রিয় করার পর, আপনার কম্পিউটার রিবুট করুন। আপনি অবিলম্বে কিছু কর্মক্ষমতা উন্নতি লক্ষ্য করা উচিত!
পদ্ধতি 2. চাক্ষুষ প্রভাব এবং স্বচ্ছতা অক্ষম করুন
Windows 10 বাজারে সবচেয়ে কাস্টমাইজযোগ্য অপারেটিং সিস্টেমগুলির মধ্যে একটি। আপনি আপনার পটভূমি পরিবর্তন করতে এবং এমনকি সমস্ত রঙ কাস্টমাইজ করতে সক্ষম। ফ্লুইড অ্যানিমেশনগুলি প্রায় প্রতিটি অ্যাকশনে চলে, কিন্তু এই প্রভাবগুলি সম্পদও গ্রহণ করে!
আপনার কম্পিউটারের কর্মক্ষমতা উন্নত করতে চান? উইন্ডোজ 10-এ বিশেষ ভিজ্যুয়াল ইফেক্ট এবং স্বচ্ছতা অক্ষম করা উত্তর হতে পারে।
- ক্লিক করুন উইন্ডোজ স্টার্ট মেনু আনতে আপনার স্ক্রিনের নীচে বাম দিকে আইকন। পছন্দ করা সেটিংস , অথবা বিকল্পভাবে ব্যবহার করুন উইন্ডোজ + আমি শর্টকাট

- ক্লিক করুন ব্যক্তিগতকরণ টালি

- তে স্যুইচ করুন রং বাম পাশের মেনু ব্যবহার করে ট্যাব। আপনি দেখতে না হওয়া পর্যন্ত নিচে স্ক্রোল করুন স্বচ্ছতার প্রভাব টগল করুন, এবং তারপর নিশ্চিত করুন যে এটি চালু হয়েছে বন্ধ .

- এরপরে, মূল সেটিংস স্ক্রিনে ফিরে যেতে পিছনের বোতাম টিপুন। এখানে, উইন্ডোর উপরে অবস্থিত অনুসন্ধান বারটি ব্যবহার করুন এবং দেখুন “ কর্মক্ষমতা ” নির্বাচন করুন উইন্ডোজের চেহারা এবং কর্মক্ষমতা সামঞ্জস্য করুন ড্রপ-ডাউন মেনু থেকে।

- একটি নতুন উইন্ডো পর্দায় পপ আপ করা উচিত. ডিফল্ট ট্যাবে থাকুন এবং নির্বাচন করুন সেরা পারফরম্যান্সের জন্য সামঞ্জস্য করুন উপলব্ধ প্রিসেট থেকে। বিকল্পভাবে, আপনি আপনার নিজস্ব সেটিংস বাছাই এবং চয়ন করতে পারেন এবং আপনি ব্যবহার করতে চান না এমন কোনও ভিজ্যুয়াল বর্ধন বন্ধ করতে পারেন।

- ক্লিক আবেদন করুন , এবং তারপর ক্লিক করুন ঠিক আছে উইন্ডো বন্ধ করার জন্য বোতাম। আপনি এখনই পার্থক্য বলতে সক্ষম হওয়া উচিত!
পদ্ধতি 3. ডিফ্র্যাগমেন্ট এবং আপনার ড্রাইভ অপ্টিমাইজ করুন
আপনার কম্পিউটার ব্যাক আপ এবং চালু করার সেরা উপায়গুলির মধ্যে একটি হল আপনার কাছ থেকে সামান্য সাহায্য। কখনও কখনও, এটি যা লাগে তা হল কীভাবে এগিয়ে যাওয়া যায় সে সম্পর্কে একটি পরামর্শ যা সবকিছুকে আবার মসৃণ করে তুলবে!
ডিফ্র্যাগমেন্ট টুল কখনও কখনও এমন সমস্যার সমাধান করতে পারে যা উইন্ডোজ 10কে ধীর করে দেয়৷ এটি স্থানের অভাবের মতো সমস্যাগুলি সমাধান করতে পারে৷ যদি উপরের পদ্ধতিগুলির কোনওটিই কাজ করে না বলে মনে হয়, আপনি এখনও ডিফ্র্যাগমেন্ট টুল দিয়ে আপনার হার্ড ড্রাইভগুলি অপ্টিমাইজ করার চেষ্টা করতে পারেন।
- চাপুন উইন্ডোজ + আর রান ইউটিলিটি চালু করতে আপনার কীবোর্ডের কীগুলি। এখানে টাইপ করুন ' dfrgui ” উদ্ধৃতি চিহ্ন ছাড়া এবং টিপুন ঠিক আছে বোতাম

- আপনি যে হার্ড ড্রাইভটি ডিফ্র্যাগমেন্ট করতে চান তা নির্বাচন করুন এবং তারপরে ক্লিক করুন অপ্টিমাইজ করুন বোতাম আমরা আপনার Windows 10 ইনস্টল করা ড্রাইভ দিয়ে শুরু করার পরামর্শ দিই, যেটি 'C:' ড্রাইভ-বাই ডিফল্ট।

- ডিফ্র্যাগমেন্টেশন প্রক্রিয়া শেষ হওয়ার জন্য অপেক্ষা করুন। এর পরে, আপনি অন্যান্য ড্রাইভগুলিকে অপ্টিমাইজ করতে পারেন এবং সম্ভবত আপনার সিস্টেমের কর্মক্ষমতা আরও উন্নত করতে পারেন।
পদ্ধতি 4. কর্মক্ষমতা জন্য অপ্টিমাইজ করুন
Windows 10 আপনার শক্তি খরচ বাঁচাতে সাহায্য করার জন্য শক্তি-সংরক্ষণের বিকল্পগুলির একটি পরিসীমা অফার করে৷ কিন্তু, এগুলি প্রোগ্রাম বা পরিষেবাগুলি কীভাবে আপনার সংস্থানগুলি ব্যবহার করতে পারে তা সীমাবদ্ধ করতে পারে। এর পরিণতি আপনার কম্পিউটারের কর্মক্ষমতা প্রভাবিত করতে পারে।
ভাগ্যক্রমে যদিও একটি সহজ সমাধান আছে! নীচের আমাদের গাইড অনুসরণ করুন এবং যত তাড়াতাড়ি সম্ভব ব্যাক আপ চালু করুন!
- ক্লিক করুন শুরু করুন আপনার টাস্কবারে মেনু (উইন্ডোজ আইকন) এবং নির্বাচন করুন সেটিংস . বিকল্পভাবে, আপনি ব্যবহার করতে পারেন উইন্ডোজ + আমি কীবোর্ড শর্টকাট।
- ক্লিক করুন পদ্ধতি টালি

- তে স্যুইচ করুন শক্তি এবং ঘুম বাম ফলক থেকে এটি নির্বাচন করে ট্যাব। ক্লিক করুন অতিরিক্ত পাওয়ার অপশন লিঙ্ক, সাধারণত উইন্ডোর ডানদিকে অবস্থিত। এটি কন্ট্রোল প্যানেল খুলতে যাচ্ছে।

- নির্বাচন করুন উচ্চ পারদর্শিতা বিকল্প, অথবা আপনার নিজস্ব কাস্টম পরিকল্পনা তৈরি করুন যা আপনার কম্পিউটারকে সীমাবদ্ধতা ছাড়াই এর সংস্থানগুলি ব্যবহার করতে দেয়। এই বিকল্পটি দেখতে আপনাকে অতিরিক্ত পরিকল্পনা বিভাগটি প্রসারিত করতে হতে পারে!

- উচ্চ কার্যক্ষমতার জন্য একটি পরিকল্পনা সক্ষম করার পরে, আপনার কম্পিউটার পুনরায় চালু করুন। আপনি অবিলম্বে কর্মক্ষমতা কিছু উন্নতি লক্ষ্য করতে সক্ষম হতে পারে.
পদ্ধতি 5. Windows 10 টিপস এবং কৌশলগুলি গ্রহণ করা থেকে অপ্ট আউট করুন৷
আপনি যত বেশি আপনার Windows 10 পিসি ব্যবহার করবেন, মাইক্রোসফ্টের জন্য আপনি যা করছেন তার উপর নজর রাখা এবং টিপস দেওয়া তত সহজ হবে। এটি একটি কম্পিউটারকে ধীর করে দিতে পারে, তবে নতুনদের জন্য দরকারী হতে পারে। তবুও, এই টিপস সাধারণত যুগান্তকারী কিছুই নয়; এবং আপনি অনলাইন খুঁজে পাবেন না কিছুই!
Windows 10 টিপস এবং বিজ্ঞপ্তিগুলি আপনার কম্পিউটারকে ধীর করে দিতে পারে, তাই পারফরম্যান্সের জন্য অপ্ট আউট করাই ভাল৷
- ক্লিক করুন উইন্ডোজ স্টার্ট মেনু আনতে আপনার স্ক্রিনের নীচে বাম দিকে আইকন। পছন্দ করা সেটিংস , অথবা বিকল্পভাবে ব্যবহার করুন উইন্ডোজ + আমি শর্টকাট
- ক্লিক করুন পদ্ধতি টালি
- তে স্যুইচ করুন বিজ্ঞপ্তি এবং কর্ম বাম ফলক থেকে এটি নির্বাচন করে ট্যাব। নীচে স্ক্রোল করুন এবং 'চিহ্নিত বক্সটি আনচেক করুন আপনি উইন্ডোজ ব্যবহার করার সাথে সাথে টিপস, কৌশল এবং পরামর্শ পান ” আপনি স্বাগত অভিজ্ঞতার মতো অন্যান্য পরিষেবাগুলি থেকেও অপ্ট আউট করতে পারেন৷

- প্রয়োজনে, আপনার কম্পিউটার পুনরায় চালু করুন এবং আপনার সিস্টেমের কর্মক্ষমতা আরও ভাল হয়েছে কিনা তা পর্যালোচনা করুন।
পদ্ধতি 6. OneDrive ফাইল সিঙ্ক অক্ষম করুন
কিছু ব্যবহারকারী উল্লেখ করেছেন যে OneDrive ফাইল সিঙ্ক সক্রিয় থাকা Windows 10 এর কর্মক্ষমতাকে প্রভাবিত করে। এটি এমনকি আপনার ইন্টারনেট সংযোগ ধীর হতে পারে! আপনি আপনার কম্পিউটার থেকে সর্বাধিক সুবিধা পান তা নিশ্চিত করতে, আমরা OneDrive ফাইল সিঙ্ক সীমিত করার পরামর্শ দিই।
কথায় একটি ঝুলন্ত ইন্ডেন্ট তৈরি করা
- অস্থায়ীভাবে OneDrive ফাইল সিঙ্ক নিষ্ক্রিয় করতে, এর উপর ডান-ক্লিক করুন OneDrive লোগো আপনার টাস্কবারে, এবং তারপর নির্বাচন করুন সিঙ্কিং বিরাম দিন প্রসঙ্গ মেনু থেকে।

- আপনি কতক্ষণ ফাইল সিঙ্ক পজ করতে চান তা নির্ধারণ করুন৷ আপনার কাছে এটি 2 ঘন্টা, 8 ঘন্টা বা পুরো দিনের জন্য অক্ষম করার বিকল্প রয়েছে৷ এই সময়ের মধ্যে, OneDrive ফাইল সিঙ্ক অনুপলব্ধ থাকবে এবং এর পরিষেবাগুলি আপনার কম্পিউটারকে ধীর করবে না।

- আপনি যদি অনির্দিষ্টকালের জন্য OneDrive ফাইল সিঙ্ক অক্ষম করতে চান, আপনার টাস্কবারে OneDrive আইকনে ডান-ক্লিক করুন এবং নির্বাচন করুন সেটিংস .

- ক্লিক করুন অ্যাকাউন্ট আনলিঙ্ক করুন বোতাম এবং আপনার PC থেকে আপনার OneDrive অ্যাকাউন্ট সরাতে অন-স্ক্রীন নির্দেশাবলী অনুসরণ করুন। চিন্তা করবেন না — আপনি যদি কখনও ফাইল সিঙ্ক পুনরায় শুরু করতে চান, আপনি এই একই মেনু থেকে আবার আপনার অ্যাকাউন্ট লিঙ্ক করতে পারেন।
পদ্ধতি 7. সর্বশেষ সংস্করণে উইন্ডোজ 10 আপডেট করুন
আপনার অপারেটিং সিস্টেমের একটি আপডেট অনেক অন্তর্নিহিত সমস্যার সমাধান করতে পারে, যেমন ধীর কর্মক্ষমতা। উইন্ডোজের সর্বশেষ সংস্করণটি ডাউনলোড করুন এবং দেখুন সমস্যাটি ঠিক হয়েছে কিনা।
- ক্লিক করুন উইন্ডোজ স্টার্ট মেনু আনতে আপনার স্ক্রিনের নীচে বাম দিকে আইকন। পছন্দ করা সেটিংস , অথবা ব্যবহার করুন উইন্ডোজ + আমি শর্টকাট

- ক্লিক করুন আপডেট এবং নিরাপত্তা টালি এখানে আপনি আপনার বেশিরভাগ উইন্ডোজ আপডেট সেটিংস খুঁজে পেতে পারেন এবং কখন আপডেটগুলি পাবেন তা চয়ন করতে পারেন৷

- ডিফল্টে থাকা নিশ্চিত করুন উইন্ডোজ আপডেট ট্যাব ক্লিক করুন হালনাগাদ এর জন্য অনুসন্ধান করুন বিকল্প এবং উপলব্ধ আপডেটগুলি খুঁজে পেতে উইন্ডোজের জন্য অপেক্ষা করুন। আপনি যদি কোন আপডেটগুলি প্রদর্শিত দেখতে পান, সেগুলি দেখতে এবং ইনস্টল করতে সমস্ত ঐচ্ছিক আপডেট দেখুন লিঙ্কটিতে ক্লিক করুন৷

- উইন্ডোজ একটি নতুন আপডেট খুঁজে পেলে, ক্লিক করুন ইনস্টল করুন বিকল্প উইন্ডোজ ডাউনলোড করার জন্য অপেক্ষা করুন এবং প্রয়োজনীয় আপডেটগুলি প্রয়োগ করুন।
পদ্ধতি 8. সার্চ ইনডেক্সিং বন্ধ করুন
Windows 10 অনুসন্ধানের উন্নতি করতে আপনার হার্ড ডিস্ককে সূচী করে, আপনাকে এটিতে যেকোনো ফাইল সনাক্ত করতে দেয়। ধীরগতির পিসিগুলি সূচিত করার সময় কার্যক্ষমতার প্রভাবের শিকার হতে পারে। Windows 10-এ ইন্ডেক্সিং বন্ধ করা আপনার ডিভাইসের কর্মক্ষমতা উন্নত করার জন্য একটি দুর্দান্ত বিকল্প।
- চাপুন উইন্ডোজ + আর রান ইউটিলিটি আনতে একই সময়ে আপনার কীবোর্ডের কীগুলি। টাইপ করুন ' services.msc ” উদ্ধৃতি চিহ্ন ছাড়া, তারপর আঘাত করুন ঠিক আছে বোতাম এটি একটি পৃথক উইন্ডোতে পরিষেবাগুলি চালু করতে চলেছে৷

- আপনি হয় সনাক্ত না হওয়া পর্যন্ত নিচে স্ক্রোল করুন ইন্ডেক্সিং পরিষেবা বা উইন্ডোজ অনুসন্ধান পরিষেবার তালিকায়। তাদের বৈশিষ্ট্যগুলি খুলতে উভয় পরিষেবাতে ডাবল-ক্লিক করুন।

- প্রসারিত করুন প্রারম্ভকালে টাইপ ড্রপ-ডাউন মেনু, এবং তারপর নির্বাচন করুন অক্ষম উপলব্ধ বিকল্প থেকে। এটি করা নিশ্চিত করবে যে আপনি আপনার কম্পিউটার বুট করার সময় ইন্ডেক্সিং পরিষেবা কখনই চলছে না।

- ক্লিক করুন আবেদন করুন বোতাম এবং আপনার কম্পিউটার পুনরায় চালু করুন। এই পদ্ধতিটি সম্পাদন করার পরে আপনি আপনার সিস্টেমে কিছু উন্নতি লক্ষ্য করতে পারেন।
পদ্ধতি 9. ম্যালওয়ারের জন্য আপনার কম্পিউটার স্ক্যান করুন
আমরা আপনার কম্পিউটারে কোনো ভাইরাস নেই তা নিশ্চিত করতে স্ক্যান করার পরামর্শ দিই। স্ক্যান করতে, আমরা উইন্ডোজ ডিফেন্ডার বিল্ট-ইন প্রোগ্রাম ব্যবহার করব, কিন্তু ভিন্ন তৃতীয় পক্ষ সফ্টওয়্যার আরও ভাল কাজ করতে পারে।
- ম্যাগনিফাইং গ্লাস আইকনে ক্লিক করে আপনার টাস্কবারে সার্চ বারটি খুলুন। আপনি এটি সঙ্গে আনতে পারেন উইন্ডোজ + এস কীবোর্ড শর্টকাট।
- টাইপ করুন উইন্ডোজ নিরাপত্তা এবং অনুসন্ধান ফলাফল থেকে এটি চালু করুন।

- তে স্যুইচ করুন ভাইরাস এবং হুমকি সুরক্ষা হোম স্ক্রীন বা বাম দিকের ফলকে মেনু ব্যবহার করে ট্যাব। ক্লিক করুন স্ক্যান অপশন লিঙ্ক

- নির্বাচন করুন পুরোপুরি বিশ্লেষণ বিকল্প এটি আপনার সমস্ত ড্রাইভের প্রতিটি একক ফাইল চেক করতে চলেছে যাতে কোনও হুমকি লুকিয়ে না যায়। মনে রাখবেন যে আপনার সিস্টেমে কতগুলি ফাইল আছে তার উপর নির্ভর করে এই স্ক্যানটি 1-2 ঘন্টার বেশি স্থায়ী হতে পারে।

- ক্লিক করুন এখন স্ক্যান করুন স্ক্যান শুরু করতে বোতাম। যদি একটি হুমকি সনাক্ত করা হয়, Windows 10 স্বয়ংক্রিয়ভাবে পৃথকীকরণ বা সম্পূর্ণরূপে অপসারণ করবে। আপনি পরে স্ক্যান ফলাফল পর্যালোচনা করতে পারেন.
উইন্ডোজ 10 মসৃণভাবে চালানোর জন্য 5 টি টিপস
কীভাবে পিসিকে দ্রুত উইন্ডোজ 10 চালানো যায় এবং সময়ের সাথে সাথে উইন্ডোজ 10 ধীর এবং প্রতিক্রিয়াহীন হয়ে যাওয়া ঠিক করা যায় তা এখানে রয়েছে। আপনি যদি আমাদের টিপস অনুসরণ করেন, তাহলে আপনি বছরে 365 দিন আপনার কম্পিউটার ব্যবহার করতে পারবেন!
-
নিয়মিত রিস্টার্ট করুন
অস্থায়ী ফাইলগুলি পরিষ্কার করতে এবং অব্যবহৃত অ্যাপ্লিকেশনগুলি বন্ধ করার জন্য নিয়মিতভাবে আপনার কম্পিউটার পুনরায় চালু করা গুরুত্বপূর্ণ৷ এটি উল্লেখযোগ্যভাবে কর্মক্ষমতা উন্নত করবে, তাই এটি সম্পর্কে ভুলবেন না!
-
আপনার সিস্টেম আপডেট রাখুন
উপরে নির্দেশিকা ব্যবহার করে নিয়মিত আপডেটের জন্য চেক করতে ভুলবেন না। নতুন Windows 10 সংস্করণে প্রায়ই আরও ভাল অপ্টিমাইজেশান এবং নতুন কর্মক্ষমতা-বর্ধক বৈশিষ্ট্য অন্তর্ভুক্ত থাকে!
-
ডিস্ক ক্লিনআপ ইউটিলিটি ব্যবহার করুন
আপনি যদি আপনার কম্পিউটারে হাজার হাজার ফাইল ম্যানুয়ালি দেখতে না চান তবে ডিস্ক ক্লিনআপ আপনার জন্য আপনার হার্ড ড্রাইভকে পরিপাটি করতে পারে। চিন্তা করবেন না - এটি আপনি রাখতে চান এমন কিছু মুছে ফেলবে না।
-
অপ্রয়োজনীয় অ্যাপ্লিকেশনগুলি সরান
আপনার পিসিতে প্রচুর সংখ্যক অ্যাপ ইন্সটল রাখলে এটির গতি কমে যেতে পারে, বিশেষ করে যদি সফ্টওয়্যারটি আকারে বড় হয়। যে অ্যাপগুলি থেকে আপনি আর ব্যবহার করতে চান না আপনি সহজেই আনইনস্টল করতে পারেন৷ সেটিংস .
-
আপনার কম্পিউটারের যন্ত্রাংশ আপগ্রেড করুন
যদি কিছুই সাহায্য না করে তবে এটি একটি কম্পিউটার আপগ্রেড করার সময় হতে পারে। আপনার নিজের পিসি তৈরি করতে দেখুন, বা একটি নতুন ল্যাপটপ কিনুন!
সর্বশেষ ভাবনা
আপনি যদি আপনার কম্পিউটারের ধীর গতিতে হতাশ হয়ে থাকেন তবে আমরা আশা করি আপনি এই নিবন্ধটি উপভোগ করেছেন — কারণ পিসি স্থিতিশীলতা অপ্টিমাইজ করার বিষয়ে অনলাইন নিবন্ধগুলি পড়ার মতো কাজ মনে করা উচিত নয়!
আপনার যদি কোন প্রশ্ন থাকে বা এই টিপসগুলির সাথে সাহায্যের প্রয়োজন হয়, অনুগ্রহ করে যোগাযোগ করতে দ্বিধা করবেন না! আমরা আমাদের পথে আসা প্রযুক্তি-সম্পর্কিত যেকোনো প্রশ্নের উত্তর দিতে পেরে খুশি। দ্বারা আমাদের সাথে যোগাযোগ করুন ইমেল, লাইভ চ্যাট এবং ফোন সপ্তাহের প্রতিদিন!
আপনি যখন আমাদের নিউজলেটারে সাবস্ক্রাইব করেন তখন আমাদের ব্লগ পোস্ট, প্রচার এবং ডিসকাউন্ট কোডগুলিতে প্রাথমিক অ্যাক্সেস পান! আপনি আমাদের অফার করা সমস্ত পণ্যের সেরা মূল্য পাবেন সফটওয়্যার কিপ . আমাদের কাছ থেকে আরো নিবন্ধ চান? নিয়মিত আপডেট হওয়া আরও প্রযুক্তি বিষয়ক নিবন্ধের জন্য আমাদের ব্লগ পৃষ্ঠা দেখুন!
প্রস্তাবিত নিবন্ধ
» কিভাবে Windows 10 বুটের গতি বাড়ানো যায় - উইন্ডোজ বুটকে দ্রুত করুন
» গেমিংয়ের জন্য উইন্ডোজ 10 কীভাবে অপ্টিমাইজ করবেন
» উইন্ডোজ 10 এ স্টার্টআপ ফোল্ডারটি কীভাবে সন্ধান করবেন
» উইন্ডোজ এক্সপ্লোরার উইন্ডোজ 10 এ সাড়া দিচ্ছে না তা কীভাবে ঠিক করবেন
আরো নিবন্ধের জন্য, আমাদের দেখুন ব্লগ এবং সাহায্য কেন্দ্র !