'fltmgr.sys' নীল পর্দার ত্রুটি একটি সাধারণ উইন্ডোজ 10 সমস্যা সমাধান করতে হতাশাজনক হতে পারে। নীল পর্দাগুলি 'BSODs' বা 'মৃত্যুর নীল পর্দা' নামেও পরিচিত। যদিও Windows 10-এ BSOD ত্রুটিগুলি এলোমেলো মনে হতে পারে, আসলে সবচেয়ে সাধারণ সমস্যাগুলির জন্য বেশ কয়েকটি সমাধান উপলব্ধ রয়েছে৷

এই নিবন্ধটি হার্ডওয়্যার ড্রাইভার এবং সিস্টেম দুর্নীতির কারণে সৃষ্ট সহ Windows 10-এ সমস্ত ধরণের 'fltmgr.sys' নীল পর্দার ত্রুটিগুলি কীভাবে ঠিক করতে হয় তার রূপরেখা দেবে৷ চল শুরু করি.
Windows 10-এ “fltmgr.sys” ব্লু স্ক্রিন অফ ডেথ সমাধান করুন
Windows 10-এ 'fltmgr.sys' কোড ব্লু স্ক্রীন ত্রুটি সমাধান এবং প্রতিরোধ করতে আপনি যে সমস্ত পদ্ধতি ব্যবহার করতে পারেন তা নীচে দেওয়া হল৷
পদ্ধতি 1. সেফ মোডে Windows 10 রিস্টার্ট করুন
আপনার কম্পিউটার রিবুট করার সময় যদি fltmgr.sys নীল স্ক্রীন দেখা যায়, তাহলে Windows 10 অপারেটিং সিস্টেম চালু করুন এবং নিরাপদ মোডে বুটিং-এ স্যুইচ করুন (যদি পারেন)। আপনি নিরাপদ মোডে বুট করতে অক্ষম হলে, কম্পিউটার রিবুট করুন এবং নীচের পদক্ষেপগুলি অনুসরণ করে আবার চেষ্টা করুন।
1. বুট আপ করার সময় কীভাবে নিরাপদ মোড চালু করবেন
আপনি যদি Windows 10-এ লগ ইন করতে না পারেন কারণ বুট প্রক্রিয়ার আগে আপনার সিস্টেম ক্র্যাশ হয়ে যায়, তবে সেফ মোডে বুট করার জন্য এই পদক্ষেপগুলি সম্পূর্ণ করুন।
- আপনার কম্পিউটার সম্পূর্ণভাবে বন্ধ করুন, এবং তারপর দ্রুত এটি আবার চালু করুন। আপনি দেখতে না হওয়া পর্যন্ত এটি পুনরাবৃত্তি করুন ' স্বয়ংক্রিয় মেরামতের প্রস্তুতি 'আপনার স্ক্রিনে।
- ক্লিক করুন উন্নত বিকল্প যখন Windows 10 আপনার কম্পিউটারের নির্ণয় শেষ করে।
- নেভিগেট করুন সমস্যা সমাধান → উন্নত বিকল্প → সূচনার সেটিংস → আবার শুরু .
- চাপুন 5 সক্ষম করতে আপনার কীবোর্ডে নেটওয়ার্কিং সঙ্গে নিরাপদ প্রক্রিয়া .
2. কিভাবে Windows 10 এ নিরাপদ মোড চালু করবেন
আপনি যদি আপনার Windows 10 অ্যাকাউন্টে লগ ইন করতে পারেন, তাহলে আপনি সিস্টেম থেকেই নিরাপদ মোড চালু করতে নীচের পদ্ধতিটি সম্পাদন করতে পারেন।
- চাপুন উইন্ডোজ + আর আপনার কীবোর্ডে কী। এটি রান ইউটিলিটি আনতে যাচ্ছে।
- টাইপ করুন ' msconfig ” উদ্ধৃতি চিহ্ন ছাড়া এবং চাপুন প্রবেশ করুন আপনার কীবোর্ডে কী। এটি সিস্টেম কনফিগারেশন অ্যাপ্লিকেশন চালু করবে।
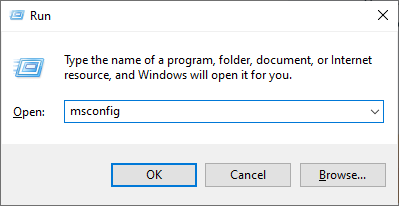
- তে স্যুইচ করুন বুট ট্যাব বুট বিকল্পের অধীনে, চেক করুন নিরাপদ বুট এবং এটা রাখা ন্যূনতম সেটিং, তারপর ওকে বোতামে ক্লিক করুন।
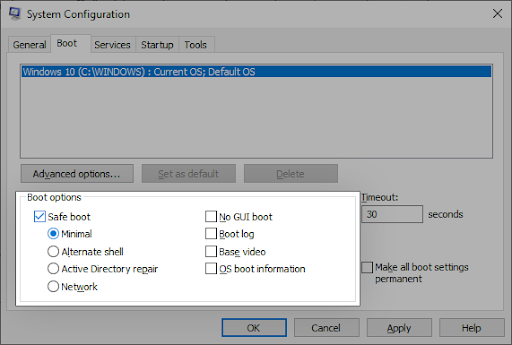
- আপনার কম্পিউটার পুনরায় চালু করুন. এটি কোনও তৃতীয় পক্ষের অ্যাপ্লিকেশন ছাড়াই নিরাপদ মোডে বুট করা উচিত, শুধুমাত্র প্রয়োজনীয় পরিষেবাগুলি শুরু করে৷
পদ্ধতি 2. সর্বশেষ OS পেতে উইন্ডোজ আপডেট ব্যবহার করুন
আপনার অপারেটিং সিস্টেমের একটি আপডেট অনেক অন্তর্নিহিত সমস্যার সমাধান করতে পারে, যেমন fltmgr.sys নীল স্ক্রীন ত্রুটির প্রাথমিক কারণ। পরবর্তীতে ক্র্যাশটি অব্যাহত থাকে কিনা তা দেখতে Windows 10 এর সর্বশেষ সংস্করণ ডাউনলোড করার চেষ্টা করুন।
- আপনার স্ক্রিনের নীচে বামদিকে উইন্ডোজ আইকনে ক্লিক করুন শুরু নমুনা . পছন্দ করা সেটিংস , অথবা বিকল্পভাবে ব্যবহার করুন উইন্ডোজ + আমি শর্টকাট
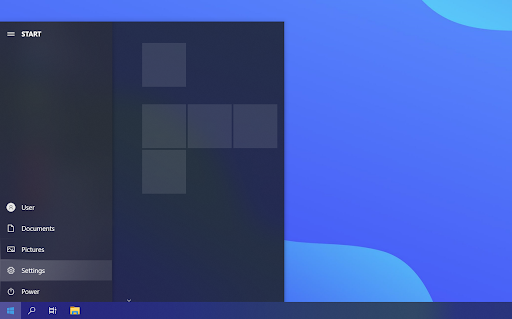
- ক্লিক করুন আপডেট এবং নিরাপত্তা টালি এখানে আপনি আপনার বেশিরভাগ উইন্ডোজ আপডেট সেটিংস খুঁজে পেতে পারেন এবং কখন আপডেটগুলি পাবেন তা চয়ন করতে পারেন৷
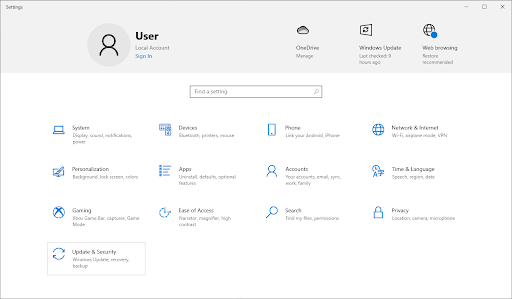
- ডিফল্টে থাকা নিশ্চিত করুন উইন্ডোজ আপডেট ট্যাব ক্লিক করুন হালনাগাদ এর জন্য অনুসন্ধান করুন বিকল্প এবং উপলব্ধ আপডেটগুলি খুঁজে পেতে Windows 10 এর জন্য অপেক্ষা করুন।
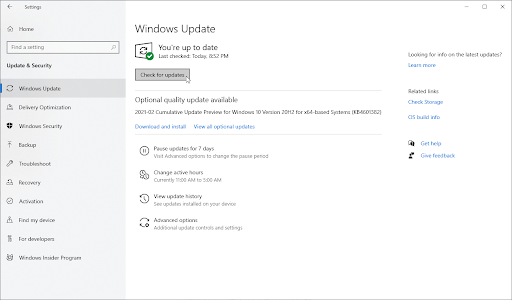
- আপনি যদি ইতিমধ্যেই প্রদর্শিত কোনো আপডেট দেখতে পান, তাহলে ক্লিক করুন সব ঐচ্ছিক আপডেট দেখুন তাদের দেখতে এবং ইনস্টল করার লিঙ্ক।
- যদি একটি আপডেট পাওয়া যায়, ক্লিক করুন ইনস্টল করুন বিকল্প এবং প্রয়োজনীয় আপডেটগুলি ডাউনলোড এবং প্রয়োগ করার জন্য Windows 10 এর জন্য অপেক্ষা করুন।
পদ্ধতি 3. আপনার ড্রাইভার আপডেট করুন
কিছু ক্ষেত্রে, পুরানো বা ক্ষতিগ্রস্ত ড্রাইভারের ফলে আপনার ডিভাইসে নীল পর্দার ত্রুটি ঘটতে পারে। এই নির্দেশিকাটিতে, আপনি কীভাবে ড্রাইভার আপডেট করবেন এবং তাদের দ্বারা সৃষ্ট সমস্যার সম্ভাব্য সমাধান করবেন তা শিখতে পারেন।
- চাপুন উইন্ডোজ + এক্স আপনার কীবোর্ডে কী, এবং তারপর নির্বাচন করুন ডিভাইস ম্যানেজার প্রসঙ্গ মেনু থেকে।
- সমস্ত বিভাগ প্রসারিত করুন এবং দেখুন কোন ড্রাইভার পুরানো হয়েছে কিনা। সাধারণত, যদি একজন ড্রাইভার সমস্যার সম্মুখীন হয়, আপনি একটি হলুদ বিস্ময়বোধক চিহ্ন দেখতে পাবেন যা নির্দেশ করে যে কিছু ভুল হয়েছে।
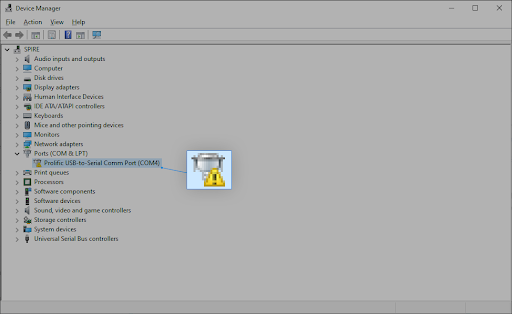
- আপডেট করা প্রয়োজন এমন যেকোনো ড্রাইভারের উপর ডান-ক্লিক করুন এবং তারপরে নির্বাচন করুন বৈশিষ্ট্য প্রসঙ্গ মেনু থেকে বিকল্প।
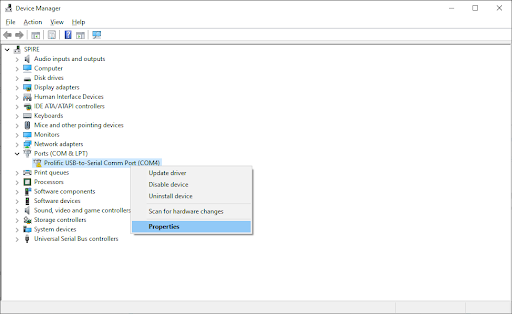
- তে স্যুইচ করুন ড্রাইভার ট্যাব, এবং তারপরে ক্লিক করুন ড্রাইভার আপডেট করুন বোতাম
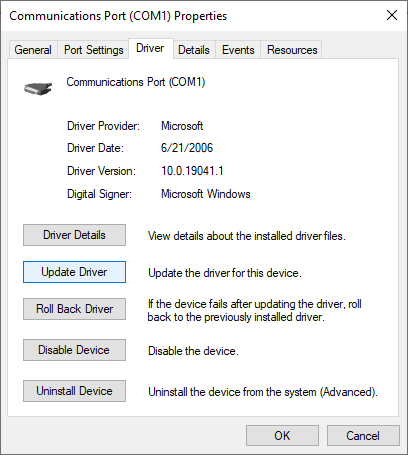
- আপনার ড্রাইভার আপডেট করার পদ্ধতি নির্বাচন করুন। আপনি হয় Windows 10 কে স্বয়ংক্রিয়ভাবে ড্রাইভারের জন্য অনুসন্ধান করতে দিতে পারেন বা আপনার কম্পিউটারে ইতিমধ্যেই একটি নতুন ড্রাইভার ফাইল ম্যানুয়ালি সনাক্ত করতে পারেন।
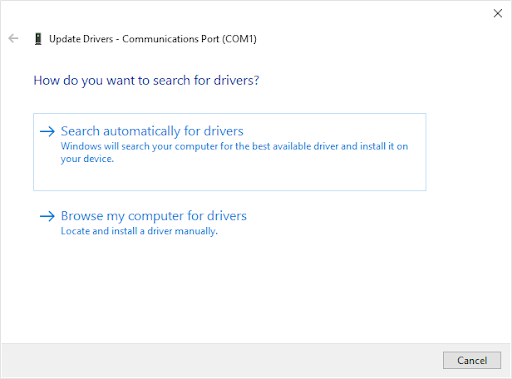
- ড্রাইভার ইনস্টলেশন সম্পূর্ণ হওয়ার জন্য অপেক্ষা করুন। অন্য কোনো ড্রাইভার আপডেট করুন যা একটি ত্রুটি প্রদর্শন করে বা পুরানো। নতুন ড্রাইভার(গুলি) দ্বারা তৈরি করা পরিবর্তনগুলি চূড়ান্ত করার জন্য আমরা আপনার কম্পিউটার পুনরায় চালু করার পরামর্শ দিই। এখন, কার্নেল ত্রুটি এখনও উপস্থিত আছে কিনা তা পরীক্ষা করা উচিত।
- একটি ড্রাইভার আপডেট হাতের নীল পর্দা সমস্যার জন্য শুধুমাত্র একটি সম্ভাব্য হটফিক্স। যদি এই পদ্ধতিটি আপনার জন্য কাজ না করে, তাহলে পরবর্তী সমাধানে এগিয়ে যান!
পদ্ধতি 4. সিস্টেম ফাইল চেকার এবং CHKDSK কমান্ড চালান
দ্য সিস্টেম ফাইল পরীক্ষক (SFC) ডিফল্টরূপে Windows 10-এ উপলব্ধ একটি সমস্যা সমাধানের টুল। এটি স্বয়ংক্রিয়ভাবে দূষিত সিস্টেম ফাইলগুলি সনাক্ত করতে এবং তাদের কাজের ক্রমে মেরামত করতে সক্ষম। আপনি SFC স্ক্যান ব্যবহার করে নীল স্ক্রীন ত্রুটির সাথে সম্ভাব্য কোনো সমস্যা সমাধান করতে পারেন।
SFC স্ক্যান কাজ না করলে, ধাপগুলি চালিয়ে যান এবং চালানোর চেষ্টা করুন ডিস্ক চেক করুন আপনার পিসি মেরামত করতে। chkdsk কমান্ড ডিস্কের সমস্যাগুলি সনাক্ত করার এবং পরিত্রাণ পেতে চেষ্টা করে, যা আপনাকে fltmgr.sys-এর সাথে সমস্যাগুলি সমাধান করতে সাহায্য করতে পারে।
- ম্যাগনিফাইং গ্লাস আইকনে ক্লিক করে আপনার টাস্কবারে সার্চ বারটি খুলুন। আপনি এটি সঙ্গে আনতে পারেন উইন্ডোজ + এস কীবোর্ড শর্টকাট।
- টাইপ কমান্ড প্রম্পট অনুসন্ধান বাক্সে আপনি যখন ফলাফলে এটি দেখতে পান, তখন এটিতে ডান-ক্লিক করুন এবং নির্বাচন করুন প্রশাসক হিসাবে চালান .
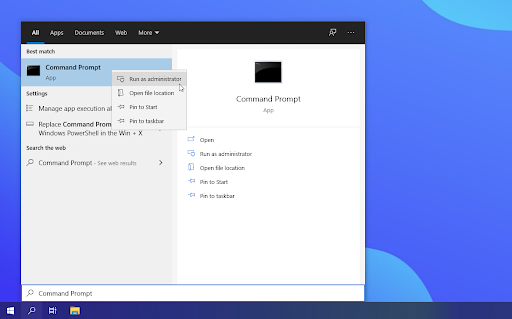
- ব্যবহারকারী অ্যাকাউন্ট নিয়ন্ত্রণ (UAC) দ্বারা অনুরোধ করা হলে, ক্লিক করুন হ্যাঁ প্রশাসনিক অনুমতি নিয়ে অ্যাপটি চালু করার অনুমতি দিতে
- কমান্ড প্রম্পট উইন্ডো খোলা হলে, নিম্নলিখিত কমান্ডটি টাইপ করুন এবং এটি চালানোর জন্য এন্টার টিপুন: sfc/scannow
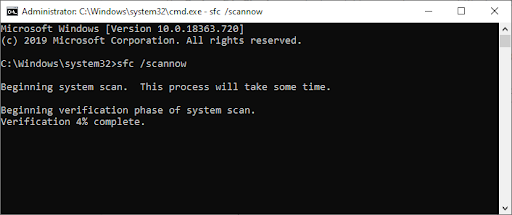
- সিস্টেম ফাইল চেকার আপনার কম্পিউটার স্ক্যান করা শেষ করার জন্য অপেক্ষা করুন। যদি এটি কোনো ত্রুটি খুঁজে পায়, আপনি SFC কমান্ডের মাধ্যমে স্বয়ংক্রিয়ভাবে সেগুলি ঠিক করতে সক্ষম হবেন, যা সম্পর্কিত ত্রুটিগুলিও ঠিক করতে পারে৷
- এর পরে, নিম্নলিখিত কমান্ডটি ইনপুট করুন এবং এটি কার্যকর করতে এন্টার টিপুন: chkdsk C: /f /r /x
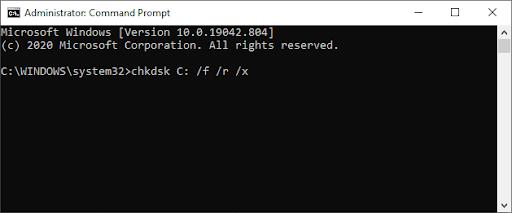
- এই কমান্ড চেক যাচ্ছে গ: ড্রাইভ যদি আপনার উইন্ডোজ 10 একটি ভিন্ন ড্রাইভে ইনস্টল করা থাকে, তাহলে 'প্রতিস্থাপন করে সেই অনুযায়ী কমান্ডটি সংশোধন করতে ভুলবেন না। গ: ”
- চেক ডিস্ক কমান্ডটি চালানো শেষ হওয়ার জন্য অপেক্ষা করুন। এটি ড্রাইভের সমস্যাগুলি সমাধান করার চেষ্টা করবে এবং যেকোন পঠনযোগ্য তথ্য পুনরুদ্ধার করবে। উভয় কমান্ড কার্যকর করা হলে আপনার ডিভাইস পুনরায় চালু করুন।
উপরের পদ্ধতিগুলি সম্পাদন করার পরেও কি আপনি নীল পর্দার ক্র্যাশের সম্মুখীন হচ্ছেন? এখনো হাল ছাড়বেন না। আপনি নীচে চেষ্টা করার জন্য আমাদের কাছে আরও কিছু টিপস এবং কৌশল রয়েছে৷
পদ্ধতি 5. ত্রুটির জন্য আপনার ড্রাইভ স্ক্যান করুন
মৃত্যু ত্রুটির fltmgr.sys নীল পর্দা আপনার সিস্টেমে উপস্থিত ড্রাইভ ত্রুটির কারণে হতে পারে। ভাগ্যক্রমে, এগুলি একটি অন্তর্নির্মিত স্ক্যানার দিয়ে ঠিক করা যেতে পারে। আপনাকে যা করতে হবে তা হল নীচের নির্দেশাবলী অনুসরণ করুন:
- খোলা a ফাইল এক্সপ্লোরার টাস্কবার থেকে বা ব্যবহার করে উইন্ডো Ctrl + এবং কীবোর্ড শর্টকাট।
- বাম দিকের প্যান থেকে This PC-এ ক্লিক করুন। আপনার সিস্টেম ড্রাইভে ডান-ক্লিক করুন, এবং তারপর নির্বাচন করুন বৈশিষ্ট্য প্রসঙ্গ মেনু থেকে।
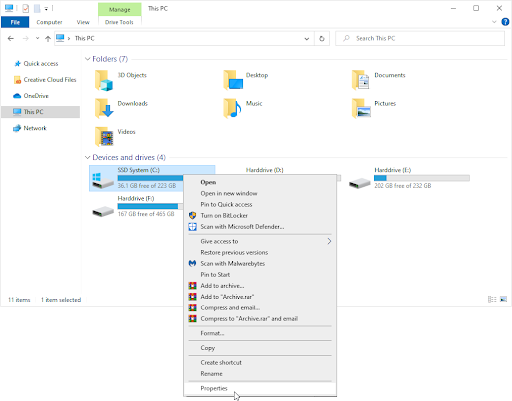
- টুল ট্যাবে স্যুইচ করুন, এবং তারপরে ক্লিক করুন চেক করুন বোতাম এই বৈশিষ্ট্যটি ব্যবহার করার জন্য আপনাকে একটি প্রশাসক অ্যাকাউন্টে অ্যাক্সেসের প্রয়োজন হতে পারে৷
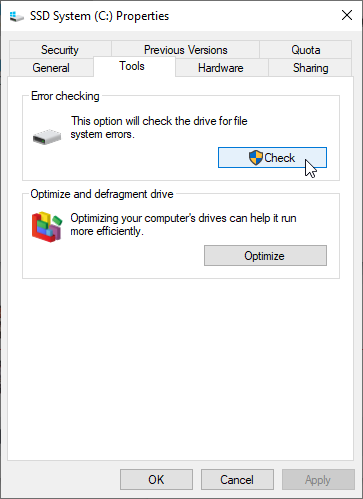
- ক্লিক করুন স্ক্যান ড্রাইভ সিস্টেম ড্রাইভে একটি বিস্তারিত স্ক্যানিং প্রক্রিয়া শুরু করার বিকল্প। এটি আপনার ডিভাইসের উপর নির্ভর করে দীর্ঘ সময় স্থায়ী হতে পারে।
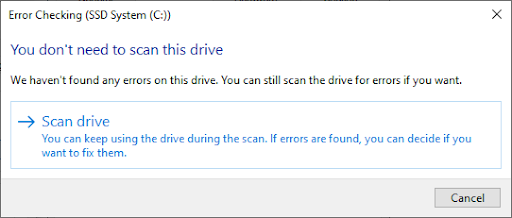
- স্ক্যানটিকে ড্রাইভের যেকোনো সমস্যা চেক করতে এবং সনাক্ত করার অনুমতি দিন। যদি একটি ত্রুটি পাওয়া যায়, এটি ঠিক করতে অন-স্ক্রীন নির্দেশাবলী অনুসরণ করুন।
পদ্ধতি 6. নীল স্ক্রীন ট্রাবলশুটার চালান
উইন্ডোজ 10 আপনার কম্পিউটারে স্বয়ংক্রিয়ভাবে সমস্যাগুলি সমাধান করার লক্ষ্যে বিভিন্ন সমস্যা সমাধানকারীর সাথে আসে। এটি ব্যবহারকারীদের কাছে সমাধানগুলিকে আরও অ্যাক্সেসযোগ্য করে তোলে। ব্যবহারকারীরা খুঁজে পেয়েছেন যে ব্লু স্ক্রিন ট্রাবলশুটার 'fltmgr.sys' ফাইলের সাথে সম্পর্কিত ত্রুটিগুলি সমাধান করতে এবং ঠিক করতে সক্ষম৷
যদিও সমস্যা সমাধানকারী সিস্টেম ক্র্যাশ ত্রুটির কারণে আপনার হারিয়ে যাওয়া ফাইলগুলি এবং অগ্রগতিগুলি পুনরুদ্ধার করতে সক্ষম নাও হতে পারে, এটি অন্য একটিকে প্রতিরোধ করতে সহায়তা করতে পারে।
- আপনার স্ক্রিনের নীচে বামদিকে উইন্ডোজ আইকনে ক্লিক করুন শুরু নমুনা . পছন্দ করা সেটিংস , অথবা বিকল্পভাবে ব্যবহার করুন উইন্ডোজ + আমি শর্টকাট
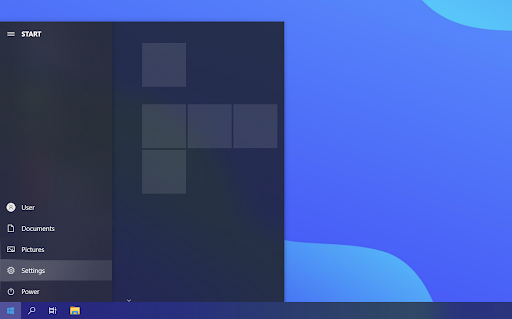
- ক্লিক করুন আপডেট এবং নিরাপত্তা টালি এখানে আপনি আপনার বিল্ট-ইন সমস্যা সমাধানকারীর বেশিরভাগ খুঁজে পেতে পারেন।
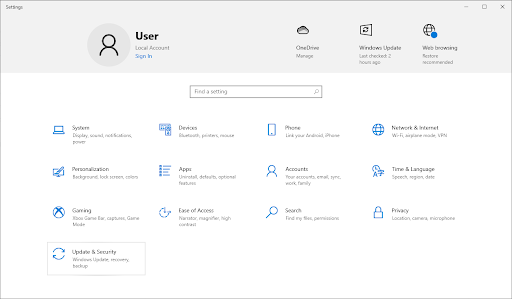
- তে স্যুইচ করুন সমস্যা সমাধান বাম দিকের ফলক ব্যবহার করে ট্যাব। এখানে, আপনি শিরোনাম একটি সমস্যা সমাধানকারী দেখতে সক্ষম হওয়া উচিত নীল পর্দা .
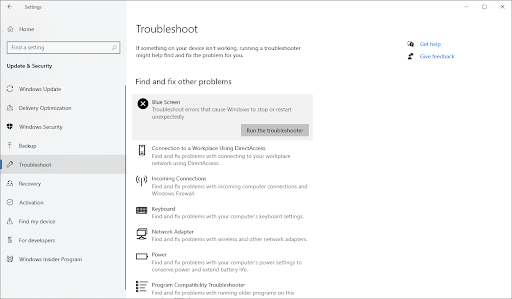
- আপনি যদি মাইক্রোসফ্টের সাথে সম্পূর্ণ ডায়াগনস্টিক ডেটা ভাগ না করেন তবে ক্লিক করুন অতিরিক্ত সমস্যা সমাধানকারী লিঙ্ক এবং সনাক্ত করুন নীল পর্দা সেখানে সমস্যা সমাধানকারী।
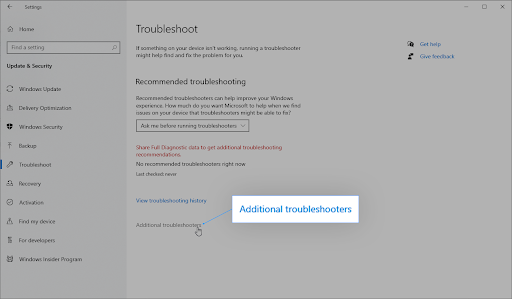
- ক্লিক করুন সমস্যা সমাধানকারী চালান বোতাম ট্রাবলশুটার আপনার ডিভাইস স্ক্যান করতে এবং কোনো সমস্যা চিহ্নিত করার জন্য অপেক্ষা করুন।
মনে রাখবেন যে এই সমস্যা সমাধানকারীটি নিখুঁত নয়, তাই আমরা আপনার সিস্টেমটি রোল ব্যাক করার আগে এটি শেষ পর্যন্ত চেষ্টা করার পরামর্শ দিই। এটি কোনো সমস্যা সনাক্ত নাও করতে পারে, কিন্তু এর মানে এই নয় যে আমাদের অন্যান্য পদ্ধতি আপনার নীল পর্দার ত্রুটি ঠিক করতে পারবে না।
পদ্ধতি 7. উইন্ডোজ 10 রিসেট করুন
যদি উপরের কোন কিছুই কাজ না করে, তাহলে আপনার সমস্যাটি শুধুমাত্র তখনই সমাধান হতে পারে যদি আপনি Windows 10 রিসেট বা পুনরায় ইনস্টল করেন। আপনার পছন্দের উপর নির্ভর করে, আপনি কোনো ব্যক্তিগত ফাইল না হারিয়ে সিস্টেমটি পুনরায় ইনস্টল করতে পারেন। দুর্ভাগ্যবশত, আপনার ডিভাইসটিকে নতুন করে শুরু করার জন্য আপনার বেশিরভাগ অ্যাপ্লিকেশন এবং সিস্টেম কনফিগারেশন মুছে ফেলা হবে।
আমাদের চেক করুন কিভাবে একটি বুটেবল ইউএসবি ব্যবহার করে উইন্ডোজ 10, 8.1, বা 7 ইনস্টল করবেন কিভাবে Windows 10 ইনস্টল করতে হয় তার বিস্তারিত, ধাপে ধাপে নির্দেশাবলীর জন্য নির্দেশিকা।
সর্বশেষ ভাবনা
উইন্ডোজ 10-এ 'fltmgr.sys' নীল পর্দার ত্রুটি হতাশাজনক হতে পারে, কিন্তু এটি হতে হবে না! আমরা আশা করি আমাদের সমস্যা সমাধানের পদ্ধতির সাহায্যে আমরা আপনাকে সমস্যাটি সমাধান করতে সাহায্য করেছি এবং আপনি সেগুলিকে সহায়ক বলে মনে করেছেন৷
যদি না হয়, আমরা এখনও সাহায্য করতে চাই! আমাদের বিশেষজ্ঞদের দল প্রস্তুত এবং আপনার কল বা অনলাইন চ্যাটের জন্য অপেক্ষা করছে, যাতে তারা দ্রুত আপনার সমস্যার সমাধান করতে তাদের সহায়তা দিতে পারে।
আর একটা জিনিস...
আমাদের পরিদর্শন করুন সাহায্য কেন্দ্র শত শত বিষয় কভার করে শত শত নিবন্ধে অ্যাক্সেস পেতে এবং কিভাবে আপনার সিস্টেম থেকে সবচেয়ে বেশি সুবিধা পেতে হয় তার টিপস সহ।
সরাসরি আপনার ইনবক্সে আমাদের কাছ থেকে প্রচার, ডিল এবং ডিসকাউন্ট পেতে আমাদের নিউজলেটারের জন্য সাইন আপ করুন। নীচে আপনার ইমেল ঠিকানা দিয়ে সদস্যতা.
তুমিও পছন্দ করতে পার
» উইন্ডোজ 10-এ 'Netio.sys' ব্লু স্ক্রীন ত্রুটিগুলি কীভাবে ঠিক করবেন
» স্থির: উইন্ডোজ 10 সাড়া দিচ্ছে না
» উইন্ডোজ 10-এ 'প্রসিডিউর এন্ট্রি পয়েন্ট পাওয়া যায়নি' ত্রুটি মেরামত করুন


