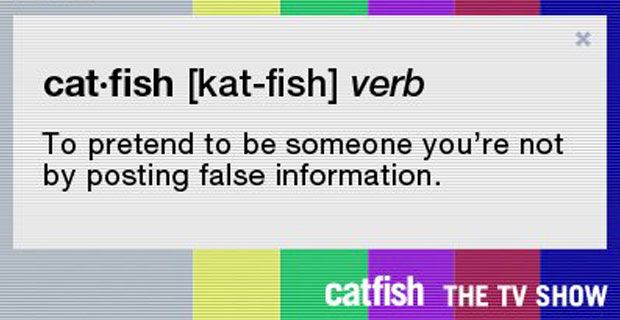আমি কি অসমর্থিত হার্ডওয়্যারে Windows 11 ইনস্টল করতে পারি?
আমরা আপনার অ্যাকাউন্ট উইন্ডোজ 10 ডোমেনে সাইন ইন করতে পারি না
Windows 11 সমস্ত PC হার্ডওয়্যার কনফিগারেশনে সমর্থিত নয়। মাইক্রোসফ্ট উইন্ডোজ অপারেটিং সিস্টেম ইনস্টল করার প্রয়োজনীয়তাগুলিতে কিছু পরিবর্তন করেছে, যেমন বাধ্যতামূলক সিকিউর বুট এবং TPM 2.0। এই কারণেই মাইক্রোসফ্ট ইনস্টল করার পরামর্শ দেয় না উইন্ডোজ 11 অসমর্থিত ডিভাইসে। সুতরাং, এই জাতীয় ডিভাইসগুলি আপডেট পাবে এমন কোনও গ্যারান্টি নেই।
আপনার অসমর্থিত পিসিতে Windows 11 ইন্সটল করার আগে আপনাকে এই কিছু ফলাফলের কথা মাথায় রাখতে হবে, কারণ আপনার ডিভাইস বা ডেটার কোনো ক্ষতির জন্য কেউ দায় নেবে না। এছাড়াও, যদি আপনার কম্পিউটার এই প্রয়োজনীয়তাগুলি পূরণ না করে, আপনি Windows 11 ইনস্টল করতে সক্ষম হতে পারেন কিন্তু এটি সমর্থিত হবে না। আপনাকে বেশ কয়েকটি অন্তর্নির্মিত সুরক্ষা ব্যবস্থা এবং চেকগুলিকে বাইপাস করতে হতে পারে৷
চলুন ডুবে যাই এবং খুঁজে বের করি যখন আপনি অসমর্থিত হার্ডওয়্যারে Windows 11 ইনস্টল করেন তখন ঠিক কী ঘটে।
Windows 11 এর জন্য কোন হার্ডওয়্যার সমর্থিত?
Windows 11 হল মাইক্রোসফটের নতুন অপারেটিং সিস্টেম এবং এটি সমস্ত পিসি সমর্থন করে না।
আমার পিসি কি দেখা করে? উইন্ডোজ 11 প্রয়োজনীয়তা?
Windows 11 ইনস্টল করার জন্য, আপনার কম্পিউটারকে অবশ্যই নিম্নলিখিত সমস্ত সিস্টেম এবং হার্ডওয়্যার প্রয়োজনীয়তা পূরণ করতে হবে:
- একটি উপযুক্ত 64-বিট প্রসেসর বা দুটি বা ততোধিক কোর (SoC) সহ একটি চিপে সিস্টেমে 1GHz বা দ্রুত
- কমপক্ষে 4GB RAM প্রয়োজন
- কমপক্ষে 64GB স্টোরেজ স্পেস প্রয়োজন
- 8-বিট প্রতি কালার চ্যানেল, হাই ডেফিনিশন (720p) ডিসপ্লে, 9' বা বড় মনিটর
- TPM 2.0, UEFI ফার্মওয়্যার, এবং নিরাপদ বুট ক্ষমতা
আপনার কম্পিউটার যদি এই প্রয়োজনীয়তাগুলি পূরণ না করে তবে আপনি ইনস্টল করতে পারবেন না৷ Windows 11 অফিসিয়াল ব্যবহার করে , Microsoft-অনুমোদিত উপায়. এর মানে হল বাগ, ত্রুটি এবং কোনো অপ্রত্যাশিত ঘটনা কোম্পানির দায়িত্ব হবে না।
বিনামূল্যে YouTube ভিডিওর জন্য Windows 10 থেকে কীভাবে Windows 11-এ আপগ্রেড করবেন তা দেখুন
আপনি যদি নিজে এটি করতে স্বাচ্ছন্দ্যবোধ না করেন তবে আপনি সর্বদা আপনার কম্পিউটারকে একজন পেশাদারের কাছে নিয়ে যেতে পারেন।
আমি কি অসমর্থিত হার্ডওয়্যারে Windows 11 ইনস্টল করতে পারি?
মাইক্রোসফ্ট আপনাকে ইনস্টল করতে চায় না উইন্ডোজ 11 এমন একটি কম্পিউটারে যা ন্যূনতম সিস্টেমের প্রয়োজনীয়তা পূরণ করে না।
যাইহোক, তারা আপনাকেও বাধা দেবে না। পরিবর্তে, মাইক্রোসফ্ট একটি ব্যবহারকারীর চুক্তি তৈরি করেছে যা কার্যকরভাবে কোনো কিছু ভুল হলে, সেইসাথে আপনার সিস্টেমে আপডেট প্রদানের প্রতিশ্রুতি থেকে কোনো দায়বদ্ধতা থেকে মুক্তি দেয়।
মাইক্রোসফটের বিবৃতি নিম্নলিখিত দিয়ে শুরু হয়:
“এই পিসি উইন্ডোজ 11 চালানোর জন্য ন্যূনতম সিস্টেমের প্রয়োজনীয়তা পূরণ করে না - এই প্রয়োজনীয়তাগুলি আরও নির্ভরযোগ্য এবং উচ্চ মানের অভিজ্ঞতা নিশ্চিত করতে সাহায্য করে। এই পিসিতে Windows 11 ইনস্টল করার পরামর্শ দেওয়া হয় না এবং এর ফলে সামঞ্জস্যের সমস্যা হতে পারে।'
পরবর্তী অনুচ্ছেদে আপনি একটি অসমর্থিত ডিভাইসে Windows 11 ইনস্টল করার পরে আপনার সিস্টেমের জন্য আপডেট এবং সমর্থনের বিশদ বিবরণ:
“আপনি যদি Windows 11 ইনস্টল করার সাথে এগিয়ে যান, আপনার পিসি আর সমর্থিত হবে না এবং আপডেট পাওয়ার অধিকারী হবে না। সামঞ্জস্যের অভাবের কারণে আপনার পিসির ক্ষতি প্রস্তুতকারকের ওয়ারেন্টির আওতায় নেই। স্বীকার নির্বাচন করে, আপনি স্বীকার করছেন যে আপনি এই বিবৃতিটি পড়েছেন এবং বুঝেছেন।'
এটা কি সম্ভব যে বেমানান হার্ডওয়্যারে Windows 11 আপগ্রেড করা আপনার কম্পিউটারের ক্ষতি করতে পারে? এটি অবশ্যই এই বিবৃতি এবং চুক্তির উপর ভিত্তি করে একটি স্বতন্ত্র সম্ভাবনার মত শোনাচ্ছে।
অসমর্থিত হার্ডওয়্যার পিসিতে কীভাবে উইন্ডোজ 11 ইনস্টল করবেন
আপনার যদি অসমর্থিত হার্ডওয়্যার সহ একটি কম্পিউটার থাকে তবে আপনি এখনও আপগ্রেড করতে পারেন৷ উইন্ডোজ 11 . কিন্তু আপনি উইন্ডোজ আপডেট থেকে এটি করবেন না। পরিবর্তে, আপনাকে কিছু নিরাপত্তা সীমাবদ্ধতা বাইপাস করতে হবে এবং ম্যানুয়ালি পরিষ্কার ইনস্টল বা ইন-প্লেস আপগ্রেড করতে একটি বুটযোগ্য USB ফ্ল্যাশ ড্রাইভ বা ISO ফাইল ব্যবহার করতে হবে।
যদিও মাইক্রোসফ্ট অসমর্থিত হার্ডওয়্যারে উইন্ডোজ 11 ইনস্টল না করার পরামর্শ দেয়, তারা লুফহোলটি খোলা রেখেছিল, তবে এটি ডকুমেন্টেশনে কোথাও উল্লেখ করা হয়নি এবং তারা এটি সমর্থন করতে পারে না। মাইক্রোসফ্ট বলছে, অসমর্থিত হার্ডওয়্যারে উইন্ডোজ 11 ইনস্টল করা সংস্থাগুলির জন্য উইন্ডোজ 11 পরীক্ষা করার জন্য একটি বিকল্প। তবে যে কেউ নিজের ঝুঁকিতে উইন্ডোজ 11 এ আপগ্রেড করতে পারে জেনে যে ড্রাইভারদের জন্য সিস্টেমের স্থিতিশীলতা এবং সামঞ্জস্যতার কোনও গ্যারান্টি থাকবে না।
চলুন অসঙ্গত হার্ডওয়্যার সহ কম্পিউটারে Windows 11 ইনস্টল করার ধাপগুলি খুঁজে বের করা যাক।
সতর্কতা: যেহেতু ডিভাইসটি আনুষ্ঠানিকভাবে Windows 11 অপারেটিং সিস্টেম সমর্থন করে না, তাই এই কাজটি ব্যবহার করার পরামর্শ দেওয়া হয় না যদি না আপনি ঝুঁকিগুলি জানেন এবং বুঝতে পারেন যে আপনি নিশ্চিত স্থিতিশীলতা, সামঞ্জস্য এবং আপডেট পাবেন না।
আপনি অসমর্থিত হার্ডওয়্যারে Windows 11 ইনস্টল করার আগে
TPM 2.0 এবং নিরাপদ বুট সক্ষম করুন
আপনি ইনস্টল করার পদ্ধতি পেতে আগে উইন্ডোজ 11 অসমর্থিত হার্ডওয়্যারে, পরীক্ষা করুন এবং নিশ্চিত করুন যে আপনার পিসি অসমর্থিত। অনেক নতুন পিসি যা অসমর্থিত বলে মনে হয় সাধারণত শুধুমাত্র TPM 2.0 এবং সিকিউর বুট সমর্থন অনুপস্থিত থাকে।
অনেক ক্ষেত্রে, এই দুটি পিসি বৈশিষ্ট্য উপলব্ধ কিন্তু ডিফল্টরূপে অক্ষম। তাই আপনাকে যা করতে হবে তা হল প্রথমে সেগুলি সক্ষম করুন, তারপর Windows 11 ইনস্টল করার চেষ্টা করুন৷
কিন্তু এই বৈশিষ্ট্যগুলি সক্রিয় করার চেষ্টা করার সময় আপনার সতর্কতা প্রয়োজন কারণ সেগুলি BIOS-এ সক্ষম। BIOS প্রস্তুতকারক থেকে প্রস্তুতকারকের মধ্যে আলাদা।
TPM 2.0 এবং সুরক্ষিত বুট সমর্থন সক্ষম করার সাধারণ পদ্ধতি, যা বেশিরভাগ পিসির জন্য কাজ করা উচিত:
- আপনার পিসি BIOS অ্যাক্সেস করুন. পিসি চালু হওয়ার সময় বারবার F10, F2, F12, F1 বা DEL কী টিপে এটি করুন। (আপনাকে যে কী টিপতে হবে তা পিসি প্রস্তুতকারকের উপর নির্ভর করে)। আপনি যদি HP পিসি ব্যবহার করেন তবে F12 কী ব্যবহার করুন।
- একবার আপনি বায়োসে গেলে, নিরাপত্তা মেনুতে যান।
- আপনি নিরাপত্তা মেনুতে TPM 2.0 এবং Secure Boot উভয়ই পাবেন। কিছু পিসিতে, সিকিউর বুট বুট মেনুর অধীনে থাকতে পারে।
- TPM 2.0 এবং সুরক্ষিত বুট সক্ষম করুন
- একবার সক্রিয় হলে BIOS বন্ধ করার সময় 'পরিবর্তনগুলি সংরক্ষণ করুন এবং প্রস্থান করুন' নির্বাচন করুন৷ এটি পরিবর্তনগুলি প্রয়োগ করবে।
উইন্ডোজ 11 আইএসও ফাইল ডাউনলোড করুন
আমরা এখানে ইনস্টল করার পদ্ধতিগুলি ব্যবহার করব উইন্ডোজ 11 অসমর্থিত হার্ডওয়্যারে কাজ করার জন্য একটি Windows 11 ISO ফাইল প্রয়োজন। সুতরাং, নীচের পদ্ধতিগুলি অনুসরণ করতে আপনাকে উইন্ডোজ 11 আইএসও ডাউনলোড করতে হবে। আপনি যদি এখনও Windows 11 ইনস্টল করার চেষ্টা না করে থাকেন বা আপনি ISO ব্যবহার না করে Windows 11 মিডিয়া তৈরির সরঞ্জাম ব্যবহার করে একটি বুটেবল ড্রাইভ তৈরি করেন তবে এটি প্রযোজ্য।
কিভাবে ডাউনলোড করবেন উইন্ডোজ 11 আইএসও নথি পত্র?
Microsoft ওয়েবসাইট থেকে Windows 11 ISO ফাইল ডাউনলোড করুন।
উইন্ডোজ 10 ওয়াইফাই চালু এবং বন্ধ
- মাইক্রোসফট ওয়েবসাইটে যান
- নিচে স্ক্রোল করুন এবং ডাউনলোড উইন্ডোজ 11 ডিস্ক ইমেজ (ISO) বিভাগের অধীনে ডাউনলোড এ ক্লিক করুন।
- এটি ডাউনলোড করার জন্য লিঙ্কটি পেতে আপনাকে পরে আপনার উইন্ডোজ ভাষা নির্বাচন করতে হবে।
বিঃদ্রঃ: এই বিকল্পটি ব্যবহারকারীদের জন্য যারা একটি বুটযোগ্য ইনস্টলেশন মিডিয়া (USB ফ্ল্যাশ ড্রাইভ, DVD, ইত্যাদি) তৈরি করতে চান বা Windows 11 ইনস্টল করার জন্য একটি ভার্চুয়াল মেশিন (ISO ফাইল) তৈরি করতে চান৷
পদ্ধতি #1: উইন্ডোজ 11 হার্ডওয়্যার প্রয়োজনীয়তা পরীক্ষা বাইপাস করতে রেজিস্ট্রি সম্পাদনা করুন
আপগ্রেড করার জন্য ন্যূনতম সিস্টেমের প্রয়োজনীয়তাগুলিকে বাইপাস করতে৷ উইন্ডোজ 11 , এই পদক্ষেপগুলি ব্যবহার করুন:
- উইন্ডোজ স্টার্ট খুলুন এবং regedit অনুসন্ধান করুন
- রেজিস্ট্রি এডিটর খুলতে উপরের ফলাফলে ক্লিক করুন তারপর নিম্নলিখিত পাথে নেভিগেট করুন: HKEY_LOCAL_MACHINE\SYSTEM\Setup\MoSetup
- MoSetup (ফোল্ডার) কীটিতে ডান-ক্লিক করুন তারপর নতুন সাবমেনু নির্বাচন করুন এবং DWORD (32-বিট) মান বিকল্পটি নির্বাচন করুন।
- AllowUpgradesWithUnsupportedTPMOrCPU কীটির নাম দিন এবং এন্টার টিপুন।
- এর পরে, নতুন তৈরি কীটিতে ডাবল ক্লিক করুন এবং এর মান 0 থেকে 1 পর্যন্ত সেট করুন।
একবার আপনি এই পদক্ষেপগুলি সম্পূর্ণ করলে, আপনি অসমর্থিত হার্ডওয়্যারে Windows 11 ইনস্টল করা শুরু করতে একটি ISO ফাইল মাউন্ট করতে বা একটি USB মিডিয়া সংযোগ করতে পারেন।
পদ্ধতি #2: ISO ফাইল সহ অসমর্থিত হার্ডওয়্যারে Windows 11-এ আপগ্রেড করুন
আপনি ইনস্টল করতে পারেন উইন্ডোজ 11 ন্যূনতম সিস্টেম প্রয়োজনীয়তা চেক বাইপাস করে ISO ফাইল সহ অসমর্থিত হার্ডওয়্যারে।
a# বাইপাস Windows 11 প্রয়োজনীয়তা পরীক্ষা করে
Windows 11 ইনস্টল করার জন্য ন্যূনতম সিস্টেমের প্রয়োজনীয়তাগুলি বাইপাস করতে, আপনি একটি তৃতীয় পক্ষের অ্যাপ্লিকেশন ব্যবহার করবেন:
- ব্যবহার GitHub MediaCreationTool.bat. উপরের-ডান কোণ থেকে ডাউনলোড বোতামে ক্লিক করুন।
- আপনার পিসিতে জিপ ফাইলটি সংরক্ষণ করুন।
- ফাইলগুলি সহ ফোল্ডারে নেভিগেট করুন এবং সমস্ত এক্সট্র্যাক্ট বোতামে ক্লিক করুন।
- ব্রাউজ বোতামে ক্লিক করুন এবং নিষ্কাশন অবস্থান নির্বাচন করুন।
- এখন, ফোল্ডার নির্বাচন করুন বোতামে ক্লিক করুন তারপর এক্সট্রাক্ট বোতামে ক্লিক করুন।
- উপলব্ধ ফোল্ডার খুলুন (যদি প্রযোজ্য)।
- Skip_TPM_Check_on_Dynamic_Update.cmd ফাইলটিতে ডান-ক্লিক করুন এবং প্রশাসক হিসাবে চালান বিকল্পটি নির্বাচন করুন।
এই পদক্ষেপগুলি সম্পূর্ণ হয়ে গেলে, আপনি অসমর্থিত হার্ডওয়্যারে Windows 11 এর ইনস্টলেশন শুরু করতে একটি ISO ফাইল মাউন্ট করতে পারেন।
b# ISO ফাইল ব্যবহার করে Windows 11 এ আপগ্রেড করুন
- খোলা মাইক্রোসফ্ট সমর্থন ওয়েবসাইট
- 'Windows 11 ডিস্ক ইমেজ (ISO) ডাউনলোড করুন' বিভাগের অধীনে, Windows 11 বিকল্পটি নির্বাচন করুন।
- ডাউনলোড বোতামে ক্লিক করুন।
- ইনস্টলেশন ভাষা নির্বাচন করুন এবং নিশ্চিত করুন বোতামে ক্লিক করুন।
- ডিভাইসে Windows 11 ISO ফাইল সংরক্ষণ করতে ডাউনলোড বোতামে ক্লিক করুন।
- এখন, ISO ফাইলটিতে রাইট ক্লিক করুন, ওপেন উইথ সাবমেনু নির্বাচন করুন, তারপর উইন্ডোজ এক্সপ্লোরার নির্বাচন করুন।
- বাম নেভিগেশন ফলক থেকে মাউন্ট করা ড্রাইভে ক্লিক করুন।
- Windows 11 আপগ্রেড প্রক্রিয়া শুরু করতে সেটআপ ফাইলটিতে ডাবল-ক্লিক করুন।
- (ঐচ্ছিক) উইন্ডোজ সেটআপ আপডেট ডাউনলোড করার পদ্ধতি পরিবর্তন করুন বিকল্পটিতে ক্লিক করুন।
- আপডেট পেতে বলা হলে, এখনই নয় বিকল্পটি নির্বাচন করুন এবং পরবর্তীতে ক্লিক করুন তারপর শর্তাবলীতে সম্মত হতে স্বীকার করুন ক্লিক করুন।
- এখন, আপনি ইনস্টল করার জন্য প্রস্তুত। আপনার ফাইল এবং অ্যাপ্লিকেশানগুলি রেখে আপগ্রেড করতে ইনস্টল বোতামে ক্লিক করুন৷
বিঃদ্রঃ : আপনি Windows 11-এর একটি পরিষ্কার ইনস্টলেশনের জন্যও বেছে নিতে পারেন, Change what to keep বিকল্পে ক্লিক করে এবং Nothing বিকল্পটি নির্বাচন করে।
সর্বশেষ ভাবনা
নীচের লাইনটি হল যে আপনি অসমর্থিত হার্ডওয়্যারে Windows 11 ইনস্টল করলে মাইক্রোসফ্ট তাত্ক্ষণিক ব্যবস্থা নেবে না, তবে আপনি কোনও সমর্থনও পাবেন না। ইন্সটল করলে উইন্ডোজ 11 অনানুষ্ঠানিকভাবে, Microsoft আপনাকে আপডেট বা নিরাপত্তা আপগ্রেড দেবে না। আপনি যদি ভবিষ্যতে আপনার কম্পিউটারকে নিরাপদ রাখতে চান তবে এটি একটি গুরুতর উদ্বেগ।
সর্বোত্তম বিকল্প হল Windows 11-এর জন্য ন্যূনতম সিস্টেমের প্রয়োজনীয়তা পূরণ করতে আপনার হার্ডওয়্যার আপগ্রেড করা।
যদি কোনো প্রশ্নের উত্তর না পাওয়া যায় বা কোনো সমস্যার সমাধান না হয়, তাহলে অনুগ্রহ করে নির্দ্বিধায় যোগাযোগ করুন — আমাদের বিশেষজ্ঞদের দল সাহায্য করতে চাইবে! এই সময়ের মধ্যে, সমস্যা সমাধানের বিষয়ে আরও নিবন্ধের জন্য আবার চেক করে এবং সোশ্যাল মিডিয়াতে আমাদের অনুসরণ করে প্রযুক্তিগত সমস্ত জিনিসের সাথে আপ থাকুন।
আমাদের অনুসরণ করুন ব্লগ এই এক মত আরো মহান নিবন্ধের জন্য! উপরন্তু, আপনি আমাদের চেক করতে পারেন সাহায্য কেন্দ্র বিভিন্ন সমস্যা কিভাবে সমাধান করতে হয় সে সম্পর্কে প্রচুর তথ্যের জন্য।
আরেকটা জিনিস
জন্য সাইন আপ করুন সফটওয়্যার কিপ নিউজলেটার এবং আমাদের ব্লগ পোস্ট, প্রচার, এবং ডিসকাউন্ট কোড প্রাথমিক অ্যাক্সেস পান. পড়ার জন্য আপনাকে ধন্যবাদ! আশা করি শীঘ্রই আবার দেখা হবে তোমার সাথে.
প্রস্তাবিত নিবন্ধ
» 'এই পিসি উইন্ডোজ 11 চালাতে পারে না' ত্রুটিটি কীভাবে ঠিক করবেন
» মাইক্রোসফ্টের নতুন ইমোজি এখন উইন্ডোজ 11 এ উপলব্ধ
» উইন্ডোজ 11-এর চূড়ান্ত গাইড