নতুনদের জন্য এক্সেল করার জন্য এটি আপনার চূড়ান্ত গাইড।
এক্সেল একটি শক্তিশালী, তবুও জটিল প্রোগ্রাম। কিন্তু এটা নতুনদের জন্য ভীতিকরও হতে পারে।
এই ব্লগ পোস্টটি আপনাকে সহজে অনুসরণ করা যায় এমন একটি টিউটোরিয়াল দেয় যা আপনাকে পেতে টিপস এবং কৌশলগুলি সহ মাইক্রোসফট এক্সেল দিয়ে শুরু।
এটিতে, আপনি শিখবেন
- Excel সম্পর্কে গুরুত্বপূর্ণ মৌলিক বিষয়গুলি৷
- আপনি সবকিছু ঠিকঠাক করছেন তা নিশ্চিত করতে আরও উন্নত কৌশল
- গুরুত্বপূর্ণ এক্সেল শর্টকাট
মাইক্রোসফট এক্সেল কি? এটা কি কাজে লাগে?
এক্সেল 80-এর দশকের মাঝামাঝি ব্যবসার জন্য তাদের অ্যাকাউন্টিং এবং ডেটা সংগঠিত করার জন্য একটি স্প্রেডশিট প্রোগ্রাম হিসাবে তৈরি করা হয়েছিল।
এক্সেল এখন মাইক্রোসফ্টের মালিকানাধীন, এবং এটি স্বতন্ত্র সংস্করণগুলির সাথে আগের চেয়ে আরও বেশি উপলব্ধ, সেইসাথে অফিস স্যুট এবং মাইক্রোসফট 365 সদস্যতা
এক্সেল বিভিন্ন প্ল্যাটফর্ম জুড়ে ব্যবহার করা যেতে পারে (ডেস্কটপ, অনলাইন, বা মোবাইল অ্যাপের মাধ্যমে), এবং বিল্ট-ইন টুলস এবং বৈশিষ্ট্যগুলির একটি লাইব্রেরির সাথে আসে যা প্রায় কিছু সম্পন্ন করতে পারে।
এক্সেল এত শক্তিশালী যে এটি সর্বত্র ব্যবসা এবং পেশাদারদের দ্বারা ডেটা বিশ্লেষণ, আর্থিক স্প্রেডশীট পরিচালনা এবং তথ্য সংগঠিত করার জন্য ব্যাপকভাবে ব্যবহৃত হয়।
এক্সেল ব্যক্তিগত বা পেশাগত কারণে ব্যবহার করা যেতে পারে। যেকোন আকারের ব্যবসা বেতন, ইনভেন্টরি, ট্যাক্স, ফিনান্স ম্যানেজমেন্ট এবং আরও অনেক কিছুর জন্য সাহায্য পেতে পারে।
বাড়ির ব্যবহারকারীরা, আপনি বাজেট তৈরি করতে পারেন, চেকলিস্ট তৈরি করতে পারেন, খরচের হিসাব রাখতে পারেন, আপনার ওজন নিরীক্ষণ করতে পারেন এবং আরও অনেক কিছু করতে পারেন!
আপনি যদি একটি কম্পিউটার ব্যবহার করেন, তাহলে সম্ভাবনা রয়েছে যে আপনি আপনার দৈনন্দিন জীবনে এক্সেলকে অন্তর্ভুক্ত করে উপকৃত হবেন।
এই নির্দেশিকা ব্যবহার করে, আপনি Microsoft Excel এর সাহায্যে আরও সংগঠিত এবং দক্ষ ব্যক্তি হওয়ার জন্য প্রয়োজনীয় ভিত্তি স্থাপন করতে পারেন।
এক্সেলের মৌলিক বিষয়
এক্সেল একটি স্প্রেডশীট সিস্টেম ব্যবহার করে যা আপনাকে নম্বর, সূত্র, পাঠ্য এবং অন্যান্য ভিজ্যুয়াল উপাদান ইনপুট করতে দেয়। আপনি যখন একটি নতুন প্রকল্প শুরু করেন, আপনি তৈরি করেন যাকে ওয়ার্কবুক বলা হয়।
একটি ওয়ার্কবুকে, আপনি তৈরি করতে এবং সংরক্ষণ করতে পারেন 255 পৃথক শীট। প্রতিটি শীট কলাম এবং সারিতে সাজানো কক্ষে বিভক্ত।
এক্সেলের সূত্র
এক্সেলের সূত্রগুলি আপনাকে আপনার ডেটা কোষগুলি ব্যবহার করে দ্রুত নির্ভুল গণনা করার অনুমতি দেয়। আপনার মাথায় আর গণিত করার দরকার নেই — এক্সেল আপনার জন্য এটির যত্ন নিতে পারে।
সূত্রের বিস্তৃত পরিসরের সাথে, আপনার ডেটার সাথে দক্ষতার সাথে কাজ করার জন্য আপনাকে প্রথমে কোনটি মুখস্ত করতে হবে তা জানা কঠিন হতে পারে।
আপনি যদি সবেমাত্র এক্সেলের সাথে শুরু করছেন এবং দ্রুত হ্যাং পেতে সহজ কিছু চান তবে এই সহজ সূত্রগুলির উপর নির্ভর করুন!
- একটি সমান চিহ্ন দিয়ে সূত্র শুরু করুন (=) — আপনি নীচের যে কোনো সূত্র টাইপ করা শুরু করার আগে, আপনাকে আউটপুট ঘরে একটি সমান চিহ্ন টাইপ করতে হবে। এটি এক্সেলকে সংকেত দেবে যে আপনি একটি সূত্র টাইপ করছেন।
- সংযোজন — প্লাস চিহ্নের সাথে দ্রুত দুটি কোষ যুক্ত করুন ( + ) উদাহরণস্বরূপ, আপনি যদি A3 এবং B3 কোষের মান একসাথে যোগ করতে চান তবে আপনি টাইপ করবেন ' =A3+B3 ”
- বিয়োগ — একইভাবে, আপনি হাইফেন ব্যবহার করে অন্য ঘর থেকে একটি ঘরের মান বিয়োগ করতে পারেন ( - ) উদাহরণস্বরূপ, আপনি যদি B3 সেল থেকে A3 সেলের মান কাটাতে চান, তাহলে আপনি টাইপ করবেন ' =B3-A3 ”
- গুণ — তারকাচিহ্ন চিহ্ন ব্যবহার করে ঘরের মান গুণ করুন ( * ) উদাহরণস্বরূপ, আপনি যদি A3 সেলকে 5 দ্বারা গুণ করতে চান তবে আপনি ' =A3*5 ' সূত্র।
- বিভাগ — দুই বা ততোধিক ঘরের মান ভাগ করতে, স্ল্যাশ চিহ্ন ব্যবহার করুন ( / ) উদাহরণস্বরূপ, A3 কে B3 দিয়ে ভাগ করতে, আপনি ব্যবহার করবেন ' =A3/B3 ”
সূত্রগুলি আপনার শীটের কক্ষগুলির সাথে ব্যবহার করা যেতে পারে এবং সেই সাথে শীটে আবদ্ধ নয় এমন সংখ্যাগুলির সাথেও৷ উদাহরণস্বরূপ, আপনি ইতিমধ্যে বিদ্যমান ঘরে যেকোনো মান যোগ করতে পারেন, অথবা সংযোজন সূত্রের সাথে দুটি কক্ষের মান যোগ করতে পারেন।
গুরুত্বপূর্ণ এক্সেল ফাংশন
সেল যোগ করার মতো কাজ করার সময় Excel ফাংশনগুলি আপনার সময় এবং শক্তি বাঁচাতে পারে। SUM ফাংশন এটির একটি ভাল উদাহরণ, যার জন্য আপনার সমস্ত সংখ্যা এক জায়গায় যোগ করার জন্য একটি অতিরিক্ত + চিহ্ন ব্যবহার করার প্রয়োজন নেই।
অন্যান্য দুর্দান্ত ফাংশন রয়েছে যা আপনার জন্য অন্যান্য ধরণের গণনাও করে!
এক্সেলের কোন জটিল ফাংশনগুলির প্রয়োজন হতে পারে তা নিচে নেমে গেলে তালিকাটি অন্তহীন।
যাইহোক, যদি আপনি সবেমাত্র শুরু করছেন, এখানে এমন কিছু রয়েছে যা সেগুলিকে সহজে বোঝার পাশাপাশি সময় বাঁচাতে সাহায্য করবে৷
- SUM — SUM ফাংশনটি কলাম বা সারিগুলির একটি গ্রুপ থেকে মানের যোগফল খুঁজে বের করতে ব্যবহৃত হয়। ব্যবহার করা হলে, এটি নির্দিষ্ট পরিসর থেকে সমস্ত মান যোগ করবে। বাক্য গঠন: =SUM(Cell1:Cell2) .
- গড় — যেকোন সংখ্যক কক্ষের গড় মান গণনা করতে AVERAGE ফাংশন ব্যবহার করা যেতে পারে। বাক্য গঠন: = গড় (সেল1: সেল2) .
- IF — IF ফাংশন একটি যৌক্তিক অবস্থার জন্য পরীক্ষা করে। যদি সেই শর্তটি সত্য হয় তবে এটি মানটি ফেরত দেবে। বাক্য গঠন: =IF(যৌক্তিক_পরীক্ষা, [মান_যদি_সত্য], [মান_যদি_ফলস]) .
- VLOOKUP — VLOOKUP হল Excel এর একটি ফাংশন যা এটি একটি কলামে একটি নির্দিষ্ট মান অনুসন্ধান করে এবং অন্য কলাম থেকে একটি মান ফেরত দেয়। বাক্য গঠন: =VLOOKUP(মান, টেবিল, col_index, [রেঞ্জ_লুকআপ]) .
- শ্রেণীবদ্ধভাবে সংযুক্ত করা — CONCATENATE ফাংশন আপনাকে একাধিক কোষ থেকে একটি কক্ষে ডেটা একত্রিত করতে দেয়। উদাহরণস্বরূপ, আপনি প্রথম নাম এবং শেষ নাম একত্রিত করতে পারেন। বাক্য গঠন: =কনকেটনেট (টেক্সট1, টেক্সট2, [টেক্সট3], ...) .
- এবং — AND ফাংশন কিছু সত্য বা মিথ্যা কিনা তা পরীক্ষা করে। আপনি যদি কমা দিয়ে মানগুলি আলাদা করেন তবে এটি দুটির বেশি জিনিস পরীক্ষা করতে পারে। বাক্য গঠন: =AND(লজিক্যাল1, [লজিক্যাল2], ...) .
- INDEX — INDEX ফাংশন একটি পরিসর বা অ্যারেতে একটি নির্দিষ্ট অবস্থানে মান প্রদান করে। আপনি পৃথক মান, বা সম্পূর্ণ সারি এবং কলাম খুঁজে পেতে এটি ব্যবহার করতে পারেন। বাক্য গঠন: =INDEX (অ্যারে, row_num, [col_num], [area_num]) .
এক্সেলে আরও শত শত ফাংশন আছে, কিন্তু আপনি সম্ভবত আপনার প্রথম দিনেই সেগুলি মুখস্থ করতে পারবেন না।
মূল ফাংশন পুনরাবৃত্তি করে এবং নতুন সম্পর্কে শেখার মাধ্যমে প্রতিদিন আপনার মস্তিষ্ককে প্রশিক্ষিত রাখা নিশ্চিত করুন। মাইক্রোসফ্ট প্রায়ই প্রতিটি এক্সেল আপগ্রেডের সাথে কয়েকটি নতুন ফাংশন লুকিয়ে থাকে।
নতুনদের জন্য এক্সেল টিপস এবং কৌশল
মাইক্রোসফ্ট ক্রিয়াকলাপ ইমেল অস্বাভাবিক সাইন ইন
এখন যেহেতু আপনি বেসিকগুলি জানেন, আমরা এমন কিছু কৌশলে প্রবেশ করতে পারি যা Excel এ কাজ করার সময় আপনার জীবনকে আরও সহজ করে তুলবে৷

কুইক এসি ব্যবহার করুন উপকর টুলবার
এক্সেলের সবচেয়ে জনপ্রিয় বৈশিষ্ট্যগুলির মধ্যে একটি হল দ্রুত অ্যাক্সেস টুলবার। বহু বছর ধরে অ্যাপটি ব্যবহার করছেন এমন এক্সেল ভেটেরান্সদেরও এই বৈশিষ্ট্যটি ব্যবহার করতে দ্বিধা করা উচিত নয়।
এটি আপনার কর্মপ্রবাহকে ত্বরান্বিত করে এবং আপনাকে সহজেই আপনার প্রিয় টুলগুলি ব্যবহার করতে দেয়৷
দ্রুত অ্যাক্সেস টুলবারটি এক্সেল উইন্ডোর উপরের-বামে অবস্থিত
শুরু করার জন্য, যখন আপনি এমন একটি কমান্ড খুঁজে পান যা আপনি ভুলে যেতে চান না, তখন সেটিতে ডান-ক্লিক করুন এবং দ্রুত অ্যাক্সেস টুলবারে যোগ করুন নির্বাচন করুন।
এখন, এটি রিবনের মেনুর পর মেনুতে নেভিগেট না করে টুলবার থেকে সহজেই পাওয়া যাবে।
আপনার ডেটা সাজাতে এবং সরল করতে ফিল্টার ব্যবহার করুন
আপনি যখন অনেক কিছু দেখছেন তখন ডেটা অপ্রতিরোধ্য হতে পারে। ডেটার সমুদ্রে হারিয়ে যাওয়া সহজ। ফিল্টার আপনার মানচিত্র ফিরে আউট!
ফিল্টার আপনাকে নির্দিষ্ট মানদণ্ডের সাথে শুধুমাত্র নির্দিষ্ট ঘর বা সারি দেখতে সাহায্য করে। আপনি কোন রেকর্ডগুলি দেখতে আগ্রহী তা চয়ন করার জন্য এটি একটি সহজ উপায়৷
আপনি পছন্দসই ফলাফল সেট না পাওয়া পর্যন্ত অবিরামভাবে স্ক্রোল করতে বাধ্য করার পরিবর্তে এটি জিনিসগুলিকে সহজ করতে সহায়তা করে!
সেখানে সারি এবং কলাম রয়েছে, ফিল্টারগুলি তীরচিহ্নগুলি যা আপনি যা চান তার দিকে নির্দেশ করে৷ আপনি কলাম বা কক্ষ দ্বারা ফিল্টার করতে পারেন, তাই সেই ছোট কোষগুলিতে কতটা তথ্য ফিট হবে তার কোনও সীমা নেই৷
সদৃশ কোষ সরান
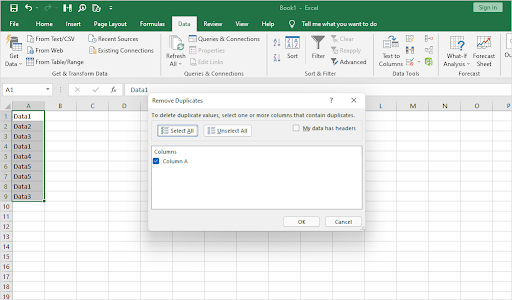
ম্যানুয়ালি ডেটা প্রবেশ করার সময় ত্রুটির জন্য সবসময় জায়গা থাকে - এমনকি যখন একটি কম্পিউটার আপনার জন্য এটি করে।
আপনার শীটগুলি পর্যালোচনা করা এবং পত্রকের উপস্থিতি উপযুক্ত না হলে যে কোনও ডুপ্লিকেট ডেটা বাদ দেওয়া গুরুত্বপূর্ণ৷ এক্সেলের ডুপ্লিকেট সনাক্ত করার জন্য একটি বিশেষ টুল রয়েছে যা আপনি ব্যবহার করতে পারেন।
এক্সেলে ডুপ্লিকেট এন্ট্রি অপসারণ করা হচ্ছে
আপনাকে যা করতে হবে তা হল রিবন থেকে ডেটা ট্যাবটি নির্বাচন করুন, তারপর টুলের অধীনে ডুপ্লিকেটগুলি সরান বোতামে ক্লিক করুন৷
একটি নতুন উইন্ডো আসবে যেখানে আপনি যে ডেটা নিয়ে কাজ করতে চান তা নিশ্চিত করতে পারবেন। ভয়লা !
অটোফিল দিয়ে ডেটা পূরণ করুন
আপনি কি জানেন যে Excel আপনাকে আপনার সুবিধার জন্য ভবিষ্যদ্বাণীমূলক প্রযুক্তি ব্যবহার করতে দেয়?
আপনি সাধারণত যা পূরণ করেন তা Excel আসলে 'শিখতে' পারে এবং আপনার পরবর্তী সেলের জন্য সেই তথ্যের উপর ভিত্তি করে স্বয়ংক্রিয়ভাবে পরামর্শ প্রদান করতে পারে।
এই এক্সেল বৈশিষ্ট্যটিকে অটোফিল বলা হয়, যা স্বয়ংক্রিয়ভাবে ডেটা পূরণ করে যদি এক্সেল মনে করে যে আপনি ফাঁকা জায়গায় কী টাইপ করছেন বা ইনপুট করছেন তা জানে৷
অটোফিল টুলের অধীনে Excel এর ডেটা ট্যাবে অবস্থিত। আপনি যে সেলটি এক্সেল আপনার জন্য পূরণ করতে চান তা নির্বাচন করতে হবে এবং অটোফিল বোতামে ক্লিক করতে হবে।
তখন এক্সেল আপনার ফাঁকা ঘরে কী ইনপুট করা হচ্ছে বলে মনে করে তার চার বা পাঁচটি পছন্দ দেখাবে।
শর্তসাপেক্ষ বিন্যাস সহ ভিজ্যুয়াল ইমপ্যাক্ট যোগ করুন
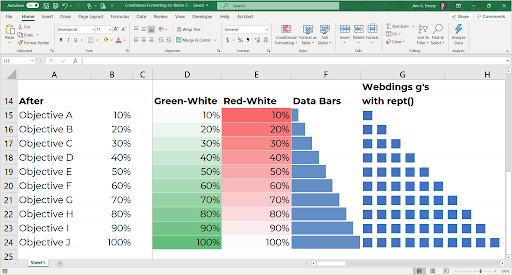
এক নজরে আপনার শীট সম্পর্কে তথ্য পান. শর্তসাপেক্ষ বিন্যাস শর্তের উপর ভিত্তি করে মানগুলিকে আলাদা করে এবং সেগুলিকে আলাদা করতে সাহায্য করার জন্য সেগুলিকে বিভিন্ন রঙ দিয়ে পূর্ণ করে৷
এক্সেলের শর্তসাপেক্ষ বিন্যাসের বেশ কয়েকটি নিয়ম রয়েছে আপনি যে কোনো উপায়ে ডেটা ফর্ম্যাট করতে প্রয়োগ করতে পারেন।
শর্তসাপেক্ষ বিন্যাস চতুর স্প্রেডশীট নির্মাতার জন্য একটি শক্তিশালী হাতিয়ার।
আমি কীভাবে মাইক্রোসফ্ট অফিস আনইনস্টল করব
রঙ-কোডেড ঘরগুলি আপনাকে এক মুহূর্তের জন্য আপনার ডেটা বোঝাতে সাহায্য করতে পারে এবং সেগুলি এমনকি কাস্টমাইজযোগ্য! এটি কাস্টম নিয়ম তৈরি করা হোক বা রঙ পরিবর্তন করা হোক, শর্তসাপেক্ষ বিন্যাস আপনার স্প্রেডশীটগুলিকে আবার বিরক্তিকর দেখাতে দেবে না।
দ্রুত স্ক্রিনশট ঢোকান
এক্সেল সহ অফিস অ্যাপের নতুন সংস্করণে দ্রুত স্ক্রিনশট সন্নিবেশ করার বৈশিষ্ট্য রয়েছে।
কোনো তৃতীয় পক্ষের স্ক্রিনশট অ্যাপস বা জটিল সিস্টেম শর্টকাটের প্রয়োজন নেই। এক্সেলের একটি সহজ, সহজ উপায় আছে যা বেশি ঝগড়া ছাড়াই স্ক্রিনশট নেওয়ার।
আপনি যখন আপনার এক্সেল শীটে দ্রুত একটি স্ক্রিনশট সন্নিবেশ করতে চান, তখন সন্নিবেশ ট্যাবে যান, স্ক্রিনশট নির্বাচন করুন এবং আপনি যে খোলা উইন্ডোটি সন্নিবেশ করতে চান তার থাম্বনেইলটি নির্বাচন করুন৷
শর্টকাট দিয়ে দ্রুত ঘুরে বেড়ান
একটি শর্টকাটের সাহায্যে, আপনি Excel এ আপনার কাজ করার সময় সময় বাঁচাতে সক্ষম হবেন। এটি নতুনদের জন্য দুর্দান্ত যারা এখনও এই প্রোগ্রামটি কীভাবে কাজ করে তাতে অভ্যস্ত হওয়ার চেষ্টা করছেন!
যেহেতু আমরা নিশ্চিত যে আপনি এখনই বলতে পারবেন, এমন কোন উপায় নেই যে আমরা প্রত্যেককে এই বিভাগে ফিট করতে পারি।
যাইহোক, আমরা আপনাকে আরও দ্রুত কাজ করতে সাহায্য করার জন্য প্রয়োজনীয় শর্টকাটগুলির একটি তালিকা দিই!
এখানে সবচেয়ে গুরুত্বপূর্ণ কিছু রয়েছে যা একজন শিক্ষানবিস হিসাবে কাজে আসা উচিত:
- F1 - এক্সেলের সহায়তা সিস্টেম অ্যাক্সেস করুন
- Ctrl + ক - স্প্রেডশীটের সমস্ত ঘর নির্বাচন করুন
- Ctrl + চ — স্প্রেডশীটে কিছু অনুসন্ধান করুন
- Ctrl + শিফট + ভিতরে - বিশেষ পেস্ট
- Ctrl + শিফট + ভিতরে — সূত্র বার প্রসারিত বা সঙ্কুচিত করুন
- Ctrl + স্থান - সম্পূর্ণ কলাম নির্বাচন করুন
- শিফট + স্থান - সম্পূর্ণ সারি নির্বাচন করুন
- Ctrl + ট্যাব — খোলা ওয়ার্কবুকের মধ্যে পরিবর্তন করুন
আপনি যদি শর্টকাট খুঁজছেন, সবচেয়ে দরকারী এক্সেল কীবোর্ড শর্টকাট নিবন্ধটি আপনার শেখার উপকরণের জন্য যাওয়ার জায়গা।
সুতরাং, একটি কলম এবং কাগজ ধরুন এবং সমস্ত দরকারী এক্সেল শর্টকাটগুলি লেখার জন্য প্রস্তুত হোন — আমরা এখানে সেরা কিছু কভার করেছি।
কলাম এবং হেডার ফ্রিজ করুন
আপনি যখন একটি বড় স্প্রেডশীটের মাধ্যমে স্ক্রোল করছেন, তখন আপনি কোন সারি এবং কলামে আছেন তার ট্র্যাক রাখা কঠিন হতে পারে।
এটি বিশেষভাবে কঠিন হয়ে ওঠে যখন একই রকম লেবেল সহ অনেক সারি বা কলাম থাকে।
আপনার যদি একটি শিরোনাম সারি বা লেবেল সহ একটি কলাম থাকে তবে আপনি এটি হিমায়িত করতে পারেন। এইভাবে আপনি যখন আপনার শীটে স্ক্রোল করবেন, আপনার হিমায়িত সারি বা কলামগুলি সরবে না।
এটি এমন করে যে আপনি সর্বদা একটি সারির শিরোনাম বা লেবেল দেখতে পারেন এমনকি আপনার ডেটার গভীরে স্ক্রোল করার সময়ও।
সর্বশেষ ভাবনা
আমরা আশা করি আপনি এই গাইডটি সহায়ক এবং তথ্যপূর্ণ বলে মনে করেছেন।
আপনি যখন আপনার এক্সেল দক্ষতার সাথে আরও স্বাচ্ছন্দ্য বোধ করেন, আমরা আপনাকে Microsoft এর শক্তিশালী স্প্রেডশীট সফ্টওয়্যার ব্যবহার করে একজন পেশাদার হওয়ার জন্য আরও টিপস এবং কৌশল প্রদান করে এর থেকে সর্বাধিক সুবিধা পেতে সহায়তা করতে চাই৷
এখন যেহেতু আপনি মাইক্রোসফ্ট এক্সেলের মূল বিষয়গুলি জানেন, আপনার অন্বেষণ করার জন্য সেখানে আরও অনেক সংস্থান রয়েছে৷ আমাদের চেক আউট সাহায্য কেন্দ্র এক্সেল সম্পর্কে আরও নিবন্ধের জন্য। এবং মাইক্রোসফ্ট অফিস থেকে কীভাবে সবচেয়ে বেশি সুবিধা পেতে হয় তার টিপসও প্রদান করে৷
সরাসরি আপনার ইনবক্সে আমাদের কাছ থেকে প্রচার, ডিল এবং ডিসকাউন্ট পেতে আমাদের নিউজলেটারের জন্য সাইন আপ করুন। নীচে আপনার ইমেল ঠিকানা দিয়ে সদস্যতা.
তুমিও পছন্দ করতে পার
» মাইক্রোসফট অফিস: এক্সেল চিট শীট
» কিভাবে এক্সেলে 'যদি সেল ধারণ করে' সূত্র ব্যবহার করবেন
» 14 এক্সেল কৌশল যা আপনার বসকে প্রভাবিত করবে

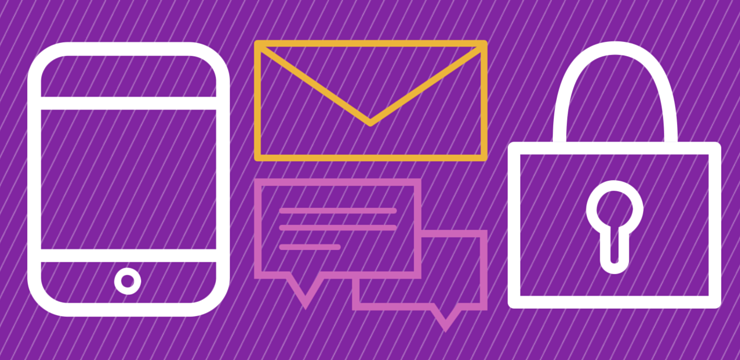


![সমাধান করা হয়েছে: অপারেশন সফলভাবে সম্পন্ন হয়নি [ভাইরাস/পিইউপি]](https://gloryittechnologies.com/img/helpcenter/A8/solved-operation-did-not-complete-successfully-virus/pup-1.png)

