একটি ভাগ করা ক্যালেন্ডার থাকা আপনাকে এবং আপনার দলকে আরও ভাল উপায়ে একসাথে কাজ করার অনুমতি দেয়৷ বারবার বার্তা এবং ইমেল পাঠানোর পরিবর্তে, কীভাবে আপনার Google ক্যালেন্ডার ভাগ করতে হয় তা শিখুন এবং সহজে এগিয়ে যাওয়ার পরিকল্পনা করুন৷
একটি দল হিসাবে, আপনার সর্বদা আসন্ন ইভেন্টগুলি সম্পর্কে সচেতন হওয়া উচিত যা প্রতিটি সদস্যকে প্রভাবিত করে, যেমন সম্মেলন, সভা এবং সময়সীমা। Google ক্যালেন্ডার একটি চমৎকার, বিনামূল্যের টুল যা আপনাকে এবং আপনার টিমকে একসাথে সামনের পরিকল্পনা করতে দেয়৷ একজন সহকর্মী দলের সদস্যের সাথে আপনার ক্যালেন্ডার ভাগ করে, আপনি আপনার ব্যক্তিগত সময়সূচী অনুযায়ী আলোচনা এবং পরিকল্পনা করতে পারেন।

এই নেটওয়ার্কের অন্য একটি কম্পিউটারে এই কম্পিউটারের মতো একই আইপি ঠিকানা রয়েছে
আপনার Google ক্যালেন্ডার ভাগ করা একটি জটিল প্রক্রিয়া বলে মনে হতে পারে যদি আপনি জড়িত পদক্ষেপগুলির সাথে অপরিচিত হন। এই নিবন্ধে, আমরা আপনাকে শুরু থেকে শেষ পর্যন্ত দেখাব কিভাবে আপনি আপনার ক্যালেন্ডার ভাগ করতে পারেন এবং একটি সময়সূচী একত্রিত করার জন্য অন্যদের সাথে একসাথে কাজ করতে পারেন।
আমার ল্যাপটপে কেন আমার কীবোর্ড কাজ করে না
ওয়েব থেকে আপনার Google ক্যালেন্ডার শেয়ার করুন৷
বেশির ভাগ মানুষই প্রাথমিকভাবে Google ক্যালেন্ডারের বর্ধিত অ্যাক্সেসযোগ্যতার জন্য এর ওয়েব সংস্করণ ব্যবহার করে। নীচের বিভাগে, আমরা যে কোনও ডেস্কটপ ডিভাইসে একটি ওয়েব ব্রাউজার ব্যবহার করে আপনি কীভাবে একটি ক্যালেন্ডার ভাগ করতে পারেন তা দেখে নেব।
- নেভিগেট করুন www.google.com/calendar ওয়েবসাইট আপনি এখানে আপনার Google অ্যাকাউন্টের সাথে যুক্ত আপনার তৈরি করা সমস্ত ক্যালেন্ডার দেখতে সক্ষম হবেন। ডিফল্টরূপে, Google ক্যালেন্ডারগুলি Gmail এবং Google ড্রাইভের মতো পরিষেবাগুলির সাথেও সংযোগ করে৷
- আপনি আপনার মাউস কার্সারের সাথে যে ক্যালেন্ডারটি ভাগ করতে চান তার উপর হোভার করুন। আপনি স্ক্রিনের বাম দিকে আপনার ক্যালেন্ডারের একটি তালিকা দেখতে পারেন। আপনি প্রতিটি ক্যালেন্ডারের নাম পরিবর্তন করতে পারেন এবং সহজেই আপনার পরিকল্পনাগুলি সংগঠিত করতে পারেন৷
- ড্রপ-ডাউন মেনু প্রসারিত করতে তিনটি বিন্দুতে ক্লিক করুন।

- এখান থেকে সিলেক্ট করুন সেটিংস এবং শেয়ারিং . আপনার Google ক্যালেন্ডার শেয়ার করার বিষয়ে আপনাকে একটি নতুন পৃষ্ঠায় নিয়ে যাওয়া হবে।

- নিচে স্ক্রোল করুন নির্দিষ্ট লোকেদের সাথে শেয়ার করুন বিভাগে, তারপরে ক্লিক করুন + লোকেদের যোগ করুন বোতাম একটি নতুন পপ-আপ উইন্ডো আপনার ব্রাউজারে উপস্থিত হওয়া উচিত।
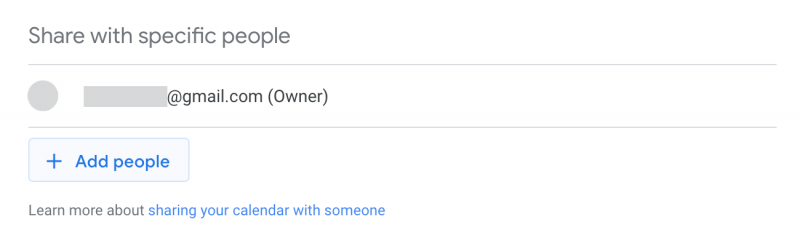
- আপনি যার সাথে আপনার ক্যালেন্ডার শেয়ার করতে চান তার ইমেল ঠিকানা দিন। আপনি ড্রপ-ডাউন মেনু ব্যবহার করে আপনার ইতিমধ্যে বিদ্যমান পরিচিতিগুলি থেকে লোকেদের নির্বাচন করতে পারেন, যদি কেউ সংরক্ষিত থাকে।
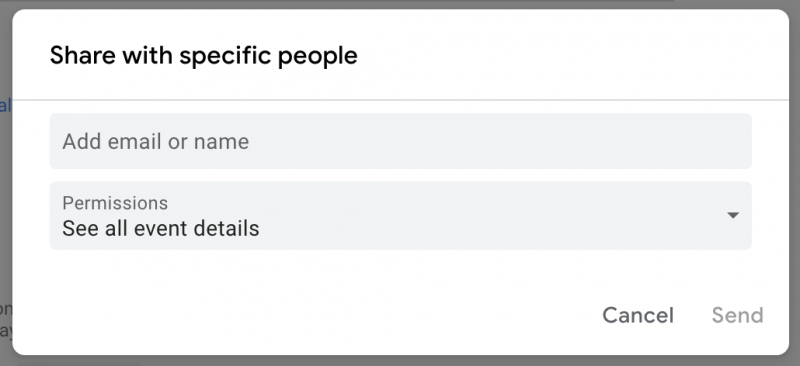
- সম্পন্ন হলে, ক্লিক করুন পাঠান আপনার ক্যালেন্ডার দেখতে বা সম্পাদনা করতে কাউকে আমন্ত্রণ জানাতে বোতাম। আপনার দেওয়া ইমেল ঠিকানার মাধ্যমে তারা একটি বিজ্ঞপ্তি পাবে। কিছু ক্ষেত্রে, আপনাকে অ্যাক্সেসের জন্য অতিরিক্ত অনুমতি দিতে হতে পারে।
মোবাইলে আপনার Google ক্যালেন্ডার শেয়ার করুন
লেখার সময়, আপনি iOS অ্যাপ বা অ্যান্ড্রয়েড অ্যাপ ব্যবহার করে Google ক্যালেন্ডার শেয়ার করতে পারবেন না। যাইহোক, আপনি এখনও আপনার মালিকানাধীন প্রতিটি ক্যালেন্ডার সম্পাদনা করতে পারেন এবং সমস্ত ডিভাইস জুড়ে পরিবর্তনগুলি সিঙ্ক করতে আপনার সমস্ত Google অ্যাকাউন্ট ব্যবহার করতে পারেন৷
আদর্শ এটিপি নিয়ন্ত্রণকারীরা উইন্ডোজ 10 অনুপস্থিত
আপনার শেয়ার করা Google ক্যালেন্ডারের জন্য অনুমতিগুলি কীভাবে পরিচালনা করবেন
আপনার Google ক্যালেন্ডার কারো সাথে শেয়ার করার পরে, আপনি তাদের অনুমতি পরিবর্তন করতে বা ক্যালেন্ডার থেকে সম্পূর্ণরূপে সরাতে চাইতে পারেন৷ সতীর্থ এবং বহিরাগত উভয়ের সাথে আপনার সময়সূচী ভাগ করে নেওয়ার একটি নিরাপদ উপায় প্রদান করে এটি সহজেই করা যেতে পারে।
প্রোগ্রাম এক্সেলে কমান্ড প্রেরণে একটি সমস্যা হয়েছিল
আপনি কীভাবে শেয়ার করা Google ক্যালেন্ডারের অনুমতিগুলি পরিচালনা করতে পারেন বা কীভাবে আপনার Google ক্যালেন্ডার থেকে লোকেদের সরাতে পারেন তা জানতে নীচের নির্দেশিকা অনুসরণ করুন৷ আমাদের ধাপে ধাপে নির্দেশিকাটি আপনাকে এটি করার সবচেয়ে সহজ, দ্রুততম পদ্ধতিগুলি নিয়ে আসা।
- নেভিগেট করুন www.google.com/calendar ওয়েবসাইট আপনি এখানে আপনার Google অ্যাকাউন্টের সাথে যুক্ত আপনার তৈরি করা সমস্ত ক্যালেন্ডার দেখতে সক্ষম হবেন। ডিফল্টরূপে, Google ক্যালেন্ডারগুলি Gmail এবং Google ড্রাইভের মতো পরিষেবাগুলির সাথেও সংযোগ করে৷
- আপনি পূর্বে যে ক্যালেন্ডারটি ভাগ করেছেন এবং অনুমতি পরিবর্তন করতে চান সেটির উপর হোভার করুন৷ আপনি স্ক্রিনের বাম দিকে আপনার ক্যালেন্ডারের একটি তালিকা দেখতে পারেন। আপনি প্রতিটি ক্যালেন্ডারের নাম পরিবর্তন করতে পারেন এবং সহজেই আপনার পরিকল্পনাগুলি সংগঠিত করতে পারেন৷
- ড্রপ-ডাউন মেনু প্রসারিত করতে তিনটি বিন্দুতে ক্লিক করুন।

- এখান থেকে সিলেক্ট করুন সেটিংস এবং শেয়ারিং . আপনার Google ক্যালেন্ডার শেয়ার করার বিষয়ে আপনাকে একটি নতুন পৃষ্ঠায় নিয়ে যাওয়া হবে।

- নিচে স্ক্রোল করুন নির্দিষ্ট লোকেদের সাথে শেয়ার করুন বিভাগ, যেখানে আপনি দেখতে পাবেন যে প্রতিটি ব্যক্তি বর্তমানে আপনার ক্যালেন্ডারে অ্যাক্সেস করছে। এখানে, তাদের বর্তমান অনুমতিগুলিতে ক্লিক করুন এবং আপনার প্রয়োজনের উপর ভিত্তি করে একটি ভিন্ন গ্রুপ নির্বাচন করুন:
- বিনামূল্যে/ব্যস্ত তথ্য দেখুন (বিশদ বিবরণ লুকান) : এই ব্যক্তি আপনার ক্যালেন্ডার কখন বুক করা হয়েছে এবং কখন এটি বিনামূল্যে সময় আছে তা দেখতে পারে৷ তবে, তারা কোনো ইভেন্টের নাম বা বিস্তারিত দেখতে পাচ্ছেন না।
- সমস্ত ইভেন্ট বিবরণ দেখুন : এই ব্যক্তি ব্যক্তিগত ইভেন্টের ছাড় দিয়ে ইভেন্টের সমস্ত বিবরণ দেখতে পারেন।
- ঘটনা পরিবর্তন করুন : এই ব্যক্তি ব্যক্তিগত ইভেন্ট সহ ইভেন্টগুলি দেখতে এবং পরিবর্তন করতে পারে৷
- পরিবর্তন করুন এবং শেয়ারিং পরিচালনা করুন : এই ব্যক্তির ক্যালেন্ডারে মালিকানার অধিকার রয়েছে৷
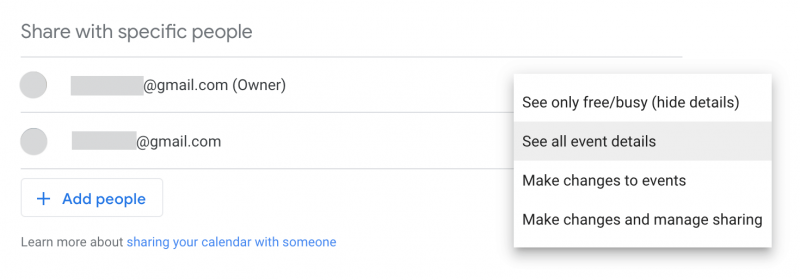
- আপনার Google ক্যালেন্ডারে অ্যাক্সেস থাকা থেকে কাউকে সম্পূর্ণরূপে সরাতে, ক্লিক করুন এক্স তাদের ইমেল ঠিকানার পাশে বোতাম।
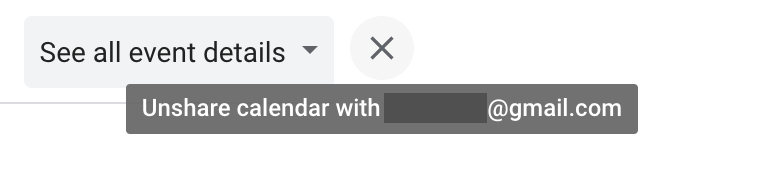
সর্বশেষ ভাবনা
আমরা আশা করি এই গাইডটি আপনাকে শিখিয়েছে যে আপনার Google ক্যালেন্ডারগুলি ভাগ করা এবং পরিচালনা করা কতটা সহজ৷ আপনার যদি এই বিষয়ে আরও সহায়তার প্রয়োজন হয়, তাহলে সফটওয়্যারকিপে এখানে আমাদের সহায়তা দলের সাথে যোগাযোগ করতে দ্বিধা করবেন না। আপনার দৈনন্দিন জীবনে আপনি যে কোনো প্রযুক্তিগত অসুবিধার সম্মুখীন হতে পারেন, আমরা আপনাকে সাহায্য করতে আগ্রহী।
গেম খেলে কীভাবে লুকানোর জন্য টাস্কবার পাবেন
আপনি যদি আরও গাইড খুঁজছেন বা আরও প্রযুক্তি-সম্পর্কিত নিবন্ধ পড়তে চান, আমাদের নিউজলেটারে সদস্যতা নেওয়ার কথা বিবেচনা করুন। আপনার দৈনন্দিন প্রযুক্তিগত জীবনে আপনাকে সাহায্য করার জন্য আমরা নিয়মিত টিউটোরিয়াল, সংবাদ নিবন্ধ এবং গাইড প্রকাশ করি।
সম্পাদকদের প্রবন্ধ সুপারিশ
» গুগল ডক্সে কীভাবে একটি পৃষ্ঠা মুছবেন
» গুগল ডক্সে মার্জিন কীভাবে পরিবর্তন করবেন
» গুগল ডক্স বনাম মাইক্রোসফ্ট ওয়ার্ড: কোনটি আপনার জন্য উপযুক্ত?
» Windows এবং Mac উত্পাদনশীলতার জন্য 100+ সেরা Google ডক কীবোর্ড শর্টকাট৷
» সবচেয়ে দরকারী এক্সেল কীবোর্ড শর্টকাট


